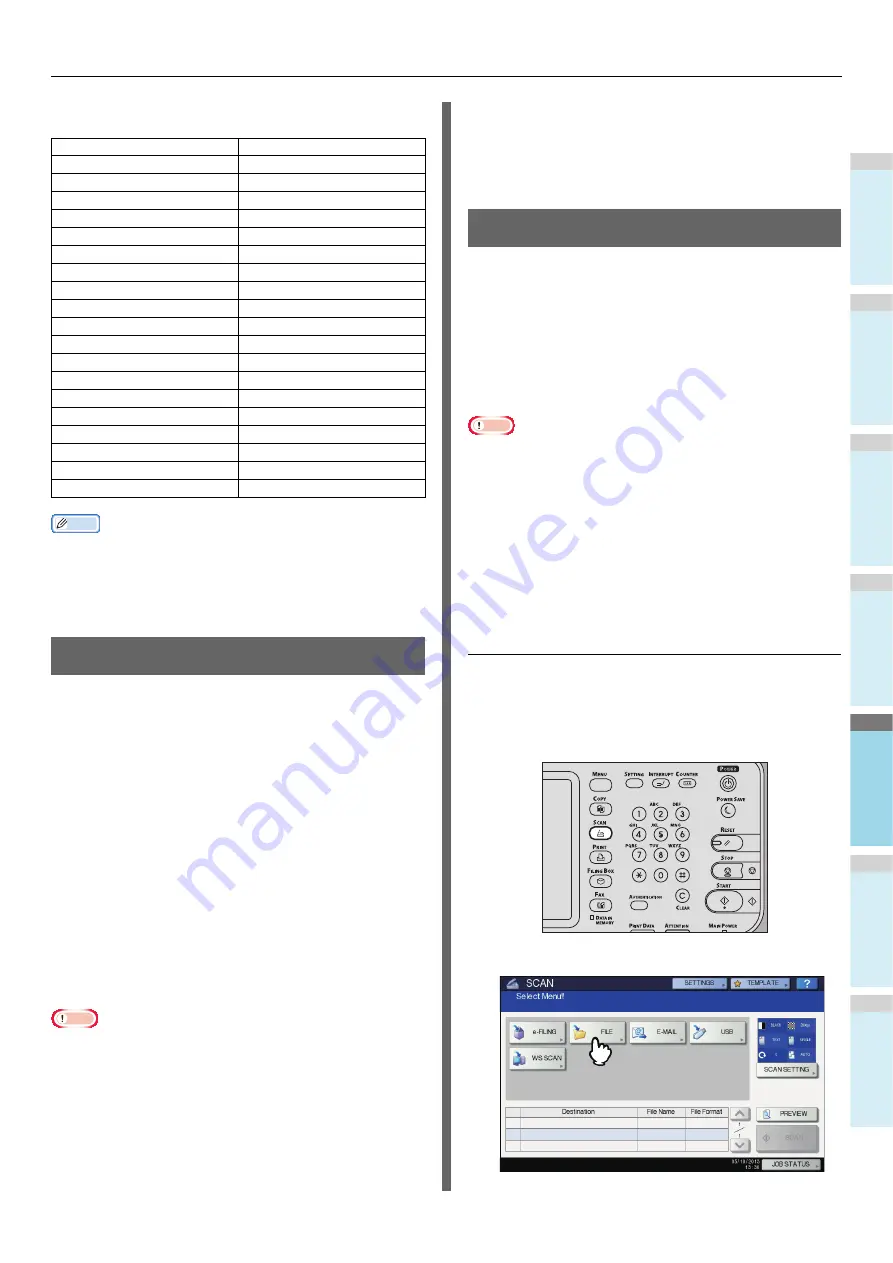
BASIC OPERATION
- 77 -
1
2
3
4
5
6
The available settings in the scan mode and their factory
defaults are listed in the table below.
Memo
• To display a list of the selected options for scan settings,
press [SETTINGS].
P.76 "Viewing Touch Panel for Scan Menu"
• The default settings can be changed using the [SETTING]
button on the control panel.
Scan to e-Filing
With this function, you can scan originals and store the scans
in Filing Box. You can scan 200 pages per job.
When saving your scans, you can specify a public box or one
of the user boxes. The public box is a pre-defined box and is
used to store documents that any users of the equipment may
need to work with. A user box is one created by the user. If a
password has been set for a user box, you need to enter the
correct password to access it.
The stored data can be printed out any time from the touch
panel. You can also manage the data using the e-Filing web
utility. With the Filing Box web utility, you can create user boxes
and folders, print documents, and even merge several
documents to create a new one.
For instructions on how to store your scans with Scan to e-
Filing, create user boxes, and print Filing Box documents, refer
to the
e-Filing Guide
.
Note
• The maximum capacity in e-Filing differs depending on your
model or operating environment. The total available space
in e-Filing and the shared folder can be checked on the
[Device] tab in TopAccess.
• Before saving your scans in a user box, you need to set up
the user box.
• To prevent loss of data, we recommended that you back up
the data saved in the equipment’s hard disk. You can back
up the data with the computer using File Downloader or
Filing Box Backup/Restore Utility.
• Delete documents stored in Filing Box when they are no
longer needed.
Scan to File
The Scan to File function sends and stores scans to a shared
folder in the equipment’s hard disk or a specified network
folder. The data stored in the shared folder can be accessed
directly from the computer via a network.
You can scan up to 1000 pages per job until the equipment's
memory is full.
The network administrator has to make settings for storing the
scanned data to the client computers. For details, refer to the
TopAccess Guide
.
Note
• The maximum capacity in the shared folder differs
depending on your model or operating environment. The
total available space in the shared folder and Filing Box can
be checked on the [Device] tab in TopAccess.
• The shared folder in the equipment’s hard disk can contain
a maximum of 2000 files.
• We recommend that you back up the data stored in the
shared folder.
• Delete documents stored in the shared folder when they are
no longer needed.
Scanning to files
1
Place the original(s).
2
On the control panel, press the [SCAN]
button to enter the SCAN menu.
3
Press [FILE].
Settings
Factory Defaults
Color Mode
BLACK
Resolution
200 (dpi)
Original Mode
TEXT
Rotation
90 (degrees)
Single/2-sided Scan
SINGLE
Original Size
AUTO
Compress
MID
Omit Blank Page
OFF
Outside Erase
OFF
Range Adjustment
±0
Exposure
AUTO
Contrast
±0
Background Adjustment
±0
Sharpness
±0
Saturation
±0
RGB Adjustment
Red (R)
±0
Green (G)
±0
Blue (B)
±0
Summary of Contents for ES7170dnf
Page 27: ...1 2 3 4 5 6 2 Copying HOW TO MAKE COPIES P 28 BASIC COPY MODES P 43...
Page 57: ...1 2 3 4 5 6 3 Fax SENDING RECEIVING A FAX P 58 CHECKING AND CANCELING THE COMMUNICATIONS P 71...
Page 75: ...1 2 3 4 5 6 4 0 Scanning BASIC OPERATION P 76...
Page 89: ...1 2 3 4 5 6 5 Utilities that can be used with this machine List of Utilities P 90...
Page 91: ...1 2 3 4 5 6 6 Index...
Page 94: ...May 2013 45611202EE Rev1...






























