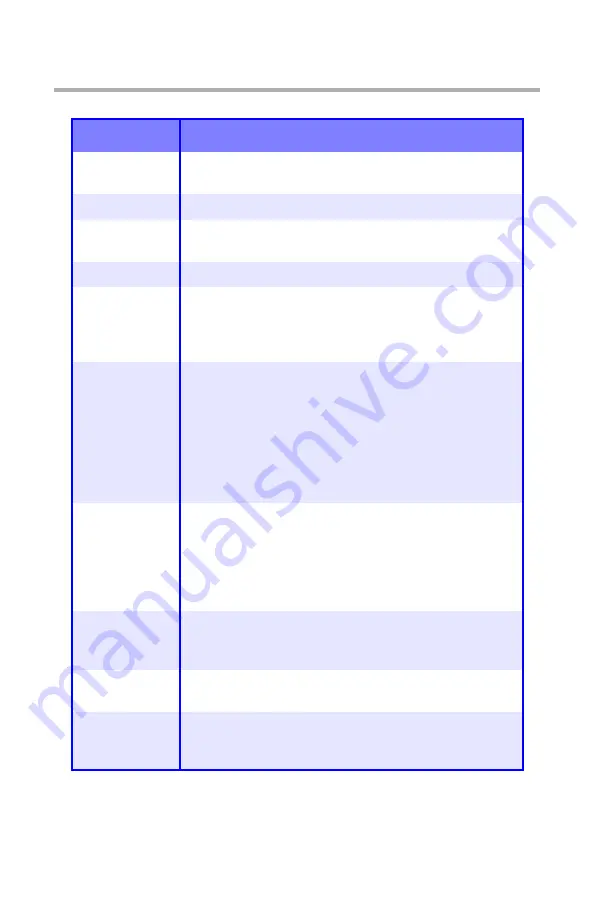
Specifications
•
142
Specifications
Item
Specification
Dimensions
16.61'' W x 22.09'' D x 13.58'' H
(422 mm W x 561 mm D x 345 mm H)
Net Weight
57.3 lbs. (26 Kg)
Print speeds
16 pages per minute (ppm) color
24 ppm monochrome
Resolution
600 dpi or 600 x 1200 dpi
Emulations
Postscript 3 emulation
PCL 5c
Epson FX
IBM Pro Printer III XL
Environmental
Temperature
• Operating: 50 to 90°F (10 to 32°C)
• Storage (packed up): -14 to 110°F (-10 to 43 °C)
• Power Off: 32 to 110°F (0 to 43°C)
Relative Humidity
• Operating: 20 to 80% RH
• Storage (packed up): 10 to 90% RH
• Power Off: 10 to 90% RH
Electrical
110-127 volts, 60 Hz (±2 Hz)
220-240 volts, 50 Hz (±2 Hz)
Power Consumption
:
Operating, Typical: 420 watts
Max.: 950 watts
Power Save Mode: 20 watts
Auto Features
Auto registration
Auto density adjustment
Auto consumable counter reset
Memory
64 MB standard, upgradable to 128 MB, 192 MB or 320
MB (see “RAM Memory” on page 139)
Paper capacity
(20-lb. [75 g/m²]
paper)
Tray 1
: 300 sheets
Optional Tray 2
: 530 sheets
Multi-Purpose Tray
: 100 sheets
Summary of Contents for ES 1624n MFP
Page 1: ......
Page 76: ...Replacing Consumables 76 6 Remove the adhesive tape from the underside of the cartridge...
Page 89: ...Replacing Consumables 89 17 Close and latch the top cover...
Page 99: ...Replacing Consumables 99 8 Close and latch the top cover...
Page 103: ...Clearing Paper Jams 103 5 Close the rear exit 6 Close the top cover...
Page 111: ...Clearing Paper Jams 111 3 Close the front cover...
Page 113: ...Clearing Paper Jams 113 2 Remove any jammed sheets...
Page 120: ...Clearing Paper Jams 120 2 Remove any jammed sheets 3 Close the front cover...
















































