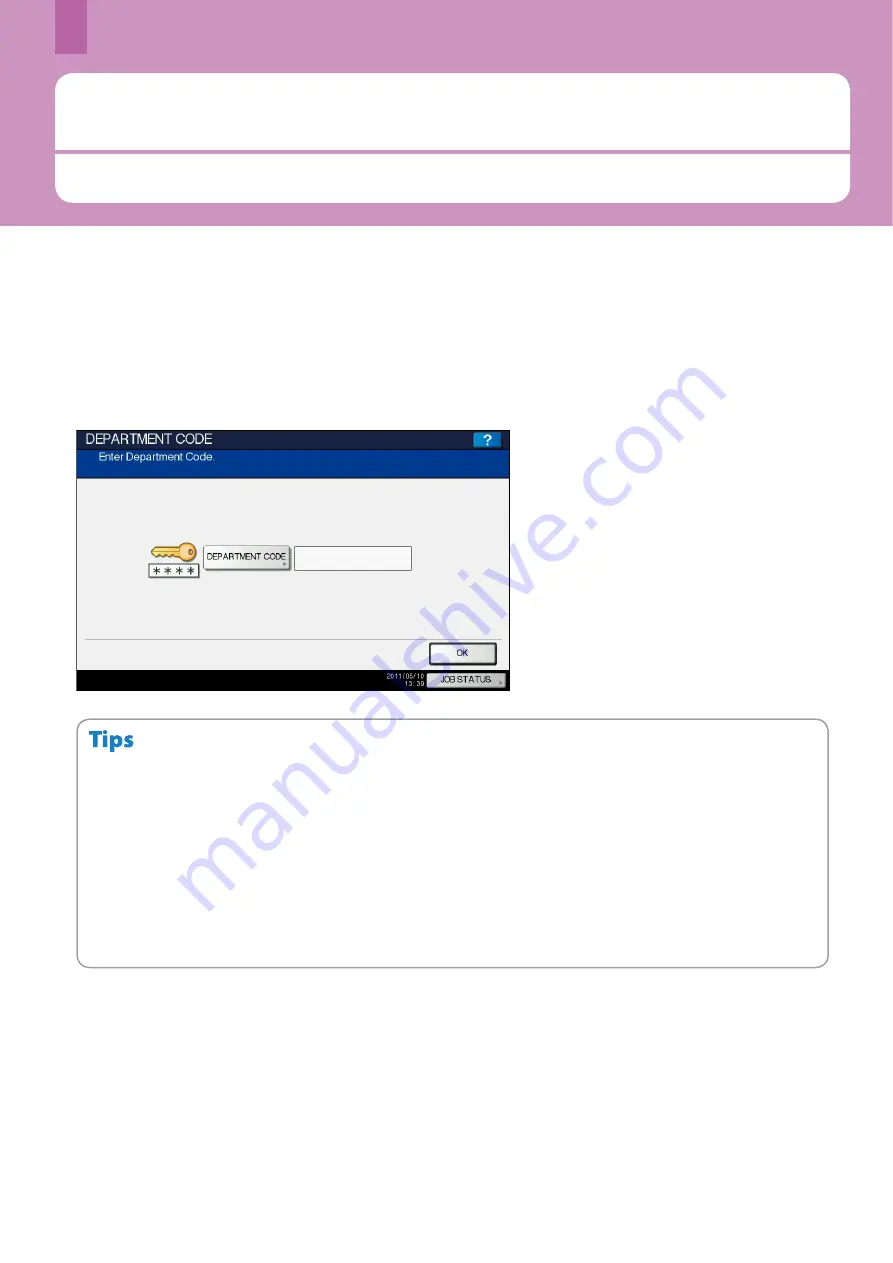
Chapter 5 INFORMATION ABOUT EQUIPMENT
Logging in
When the equipment is controlled under department or user management, copying and other functions can be performed if
you log in according to the following procedure.
66
Department management
You can restrict users or manage copy volumes made by an individual group or department in your company using the
department codes. When the equipment is controlled under the department code, turn the power on and enter the
code.
When the power of the equipment is turned ON, the following menu appears.
This menu also appears when the [ACCESS] button on the control panel is pressed or the automatic function clear has
worked.
Automatic function clear:
This function returns all settings to default without the need to press the [FUNCTION CLEAR] button on the control panel. It works
when a specified period of time has passed since the last paper exit or the last entry of any button. When department or user
management is being used, the display returns to the department code or user information input menu. When they are not being
used, the display returns to the basic menu for the copying function.
The period is set at 45 seconds by default at the time of installation of the equipment. To change the setting, refer to the following
guide:
MFP Management Guide
(PDF): “Chapter 1: SETTING ITEMS (USER)” - “Setting General Functions”
When connecting to equipment with department or user management enabled using client software, you may need to log in. For
details, ask your administrator.
•
•
•
Key in a department code (max. 63 digits) previously registered and press [OK] on the touch panel. The menu will switch
and the equipment will be ready for use.
If the department code keyed in is incorrect, the menu does not change. Key in the correct one.
After the operation
When you finish all operations, press the [ACCESS] button on the control panel to prevent unauthorized use of the
equipment. The display returns to the department code input menu.
Summary of Contents for CX4545 MFP
Page 22: ...Chapter 1 PREPARATIONS 20...
Page 50: ......
Page 51: ...Chapter 4 ADVANCED FUNCTIONS Advanced Functions 50...






























