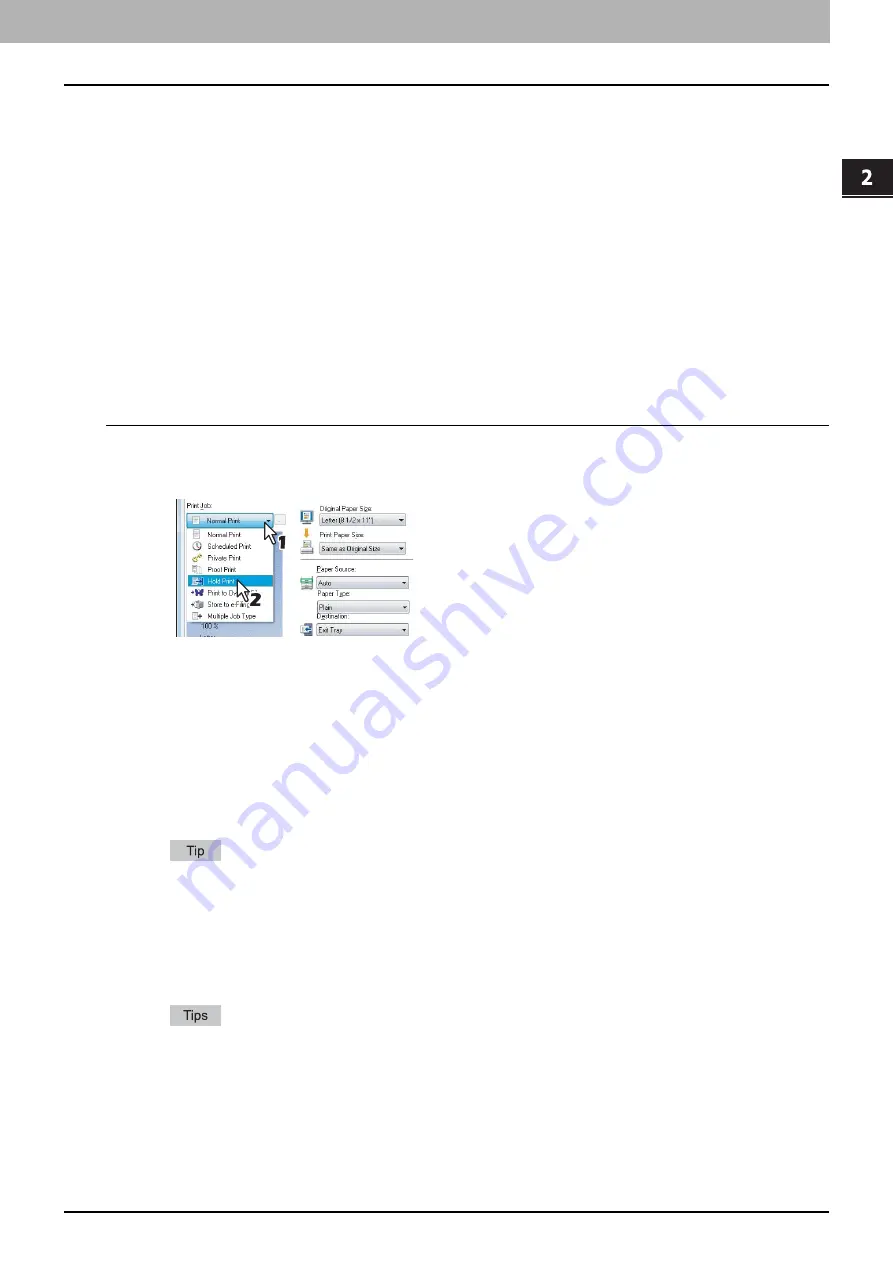
2.PRINTING FROM WINDOWS
Printing With Best Functions for Your Needs 81
2 PRINTING FROM WINDOWS
9
Enter the password for the Private Print job, which has previously been set via the
computer, and then press [OK].
When the user name that is entered to log in to your computer is used for [User name (Alias)]:
The displayed list contains the Private Print jobs for which the same password has been set.
When the nickname is entered for [User name (Alias)]:
The displayed list contains the Private Print jobs for which the same nickname and the same password have
been set.
10
Select the desired job (desired document name) on the private print job list and press
[PRINT].
For the detailed instructions on how to use the control panel, see the following page:
Printing hold print jobs
When you want to print Hold Print documents, use this feature.
Printing hold print documents
1
Display the [Basic] tab menu.
2
Select [Hold Print] in the [Print Job] box.
3
Set any other print options as required and click [OK].
4
Click [OK] or [Print] to send the print job.
The print job is stored in the Hold Print job list in the touch panel display.
5
Press the [PRINT] button on the control panel.
6
Select [HOLD] on the touch panel.
7
Select the desired user name.
When you enter the nickname for the [User name (Alias)] box on the [Others] tab, and send the job to the
equipment, its nickname will be displayed on the Hold Print job list. If not, the user name that is entered to log in
to your computer will be displayed on the Hold Print job list.
8
Select the desired job on the Hold Print job list and press [PRINT].
For detailed instructions on how to use the control panel, see the following page:
When the user name that is entered to log in to your computer is used for [User name (Alias)]:
The displayed list contains the Hold Print jobs which have been registered by the selected user.
When the nickname is entered for [User name (Alias)]:
The displayed list contains all the Hold Print jobs which have been registered by users having the same
nickname.
Summary of Contents for CX4545 MFP
Page 10: ......
Page 20: ...2 PRINTING FROM WINDOWS 18 Printing From Application 5 Click Print to print a document...
Page 220: ......
Page 228: ...226 INDEX...
Page 229: ...ES9160 MFP ES9170 MFP ES9460 MFP ES9470 MFP CX3535 MFP CX4545 MFP...






























