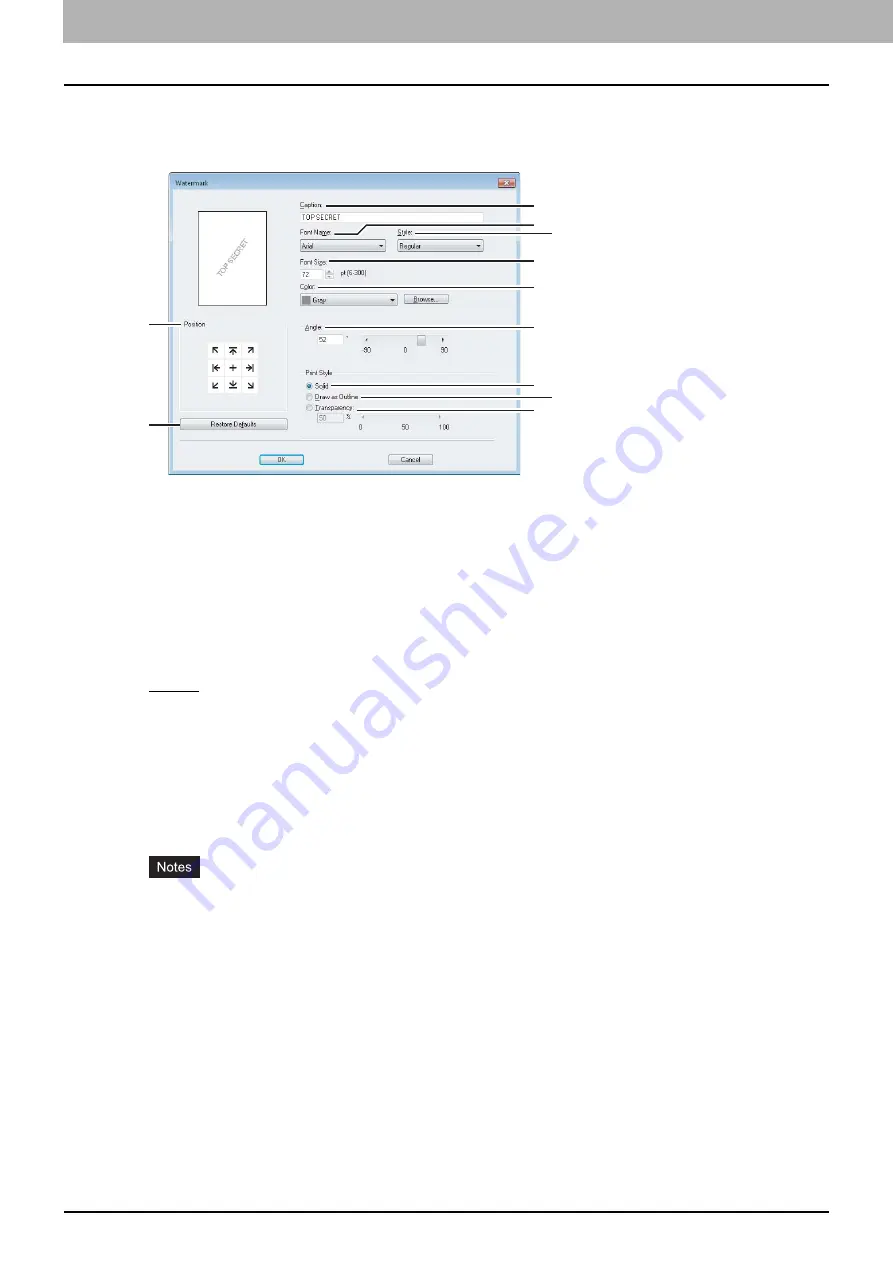
2 PRINTING FROM WINDOWS
60 Setting Up Print Options
Add/Edit Watermark
When you click [Add] or [Edit], the [Watermark] dialog box appears and you can create new watermark or edit selected
watermarks.
1) Position
Select this to adjust the position of the watermark. Click the arrow button or [+] located at the center to adjust it.
2) Caption
Enter the text of a watermark. You can enter up to 63 alphanumeric characters.
When you are editing a watermark, the selected watermark text is displayed in the box.
The entered text is displayed as the sample image on the left.
3) Font Name
Select the font to be used for the watermark text.
4) Style
Select the font style for the watermark text.
-
Regular
— Select this to set the regular style to the text.
-
Bold
— Select this to set the bold style to the text.
-
Italic
— Select this to set the italic style to the text.
-
Bold Italic
— Select this to set the bold and italic style to the text.
5) Font Size
Enter the font size for the watermark text. The font size can be set from 6 to 300 pt in units of 1 pt.
6) Color
Select the color of the watermark text. If the color that you require is not listed in the box, click [Browse] to add new
color.
This option is available only when your equipment is a multifunctional digital color system.
When [Black and White] is selected at the [Color] box on the [Basic] tab, this option will be disabled.
7) Angle
Enter the degree of angle for rotating the watermark text. The angle can be set from -90 to 90 degrees in units of 1
degree. You can also set the degree of the angle by moving the scroll bar.
8) Solid
Select this to print a solid type of watermark.
9) Draw as Outline
Select this to print a outline type of watermark.
10) Transparency
Select this to print a transparent watermark. When you select this, set the brightness from 0 (darker) to 100% (lighter)
in units of 1%. You can also set the brightness using the scroll bar.
11) [Restore Defaults]
Click this to restore the settings displayed in the [Watermark] dialog box to the original factory defaults.
1
11
2
5
6
7
8
10
3 4
9
Summary of Contents for CX4545 MFP
Page 10: ......
Page 20: ...2 PRINTING FROM WINDOWS 18 Printing From Application 5 Click Print to print a document...
Page 220: ......
Page 228: ...226 INDEX...
Page 229: ...ES9160 MFP ES9170 MFP ES9460 MFP ES9470 MFP CX3535 MFP CX4545 MFP...
















































