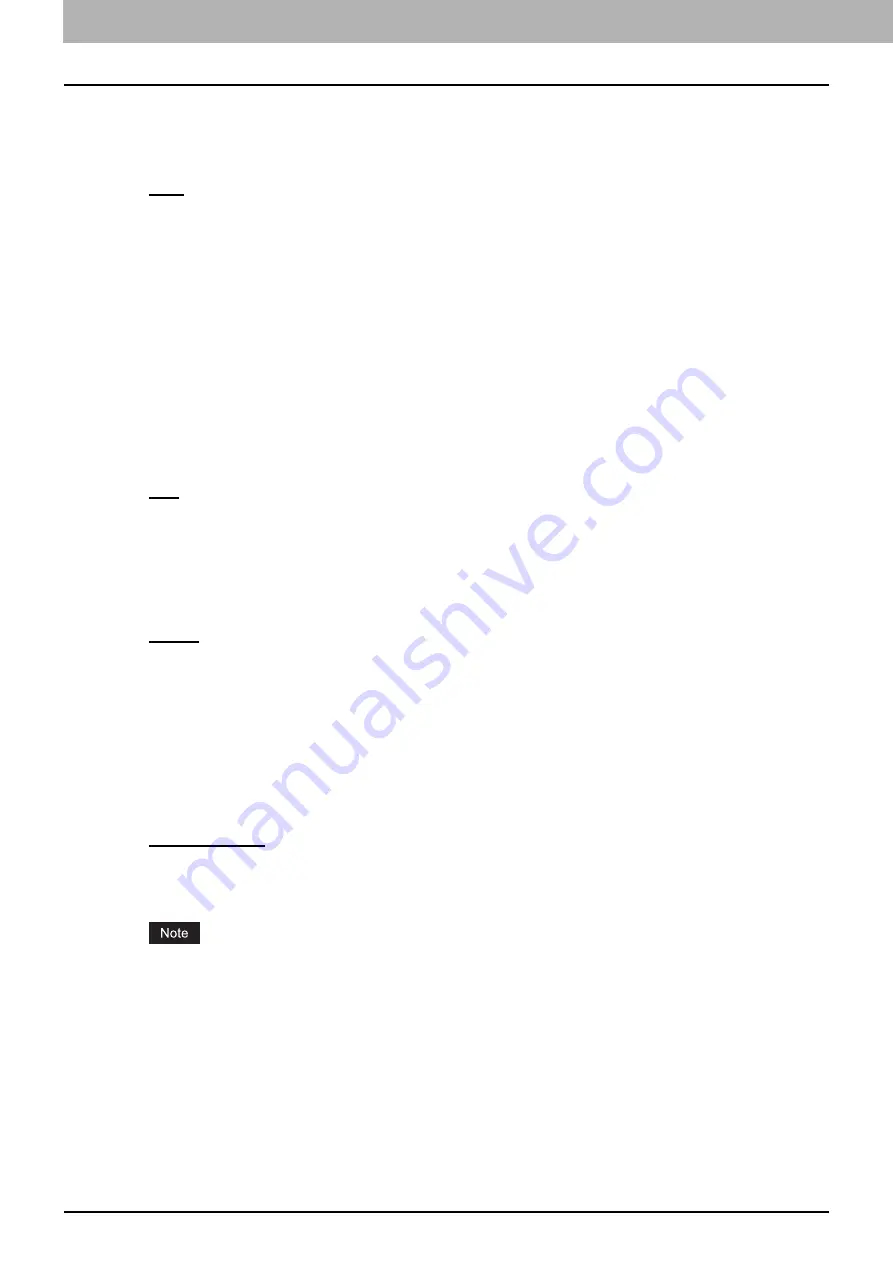
3 PRINTING FROM Macintosh
136 Printing From Application on Mac OS X 10.2.4 to Mac OS X 10.7.x
1) Color Type
This sets whether to print a job in the color mode or the black mode.
-
Auto
— Select this to determine the color mode automatically. When a print job is a black and white document, the
system automatically prints the document in the black mode. When a print job is a color document, it prints the
document in the color mode.
-
Color
— Select this to print a document in the color mode.
-
Mono
— Select this to print a document in the black mode.
-
Black and Red
— Select this to print a document in the twin color mode with red. When this is selected, the black
parts of the document are printed in black and the color parts of the document are printed in red.
-
Black and Green
— Select this to print a document in the twin color mode with green. When this is selected, the
black parts of the document are printed in black and the color parts of the document are printed in green.
-
Black and Blue
— Select this to print a document in the twin color mode with blue. When this is selected, the black
parts of the document are printed in black and the color parts of the document are printed in blue.
-
Black and Cyan
— Select this to print a document in the twin color mode with cyan. When this is selected, the
black parts of the document are printed in black and the color parts of the document are printed in cyan.
-
Black and Magenta
— Select this to print a document in the twin color mode with magenta. When this is selected,
the black parts of the document are printed in black and the color parts of the document are printed in magenta.
-
Black and Yellow
— Select this to print a document in the twin color mode with yellow. When this is selected, the
black parts of the document are printed in black and the color parts of the document are printed in yellow.
-
Black and White
— Select this to print a document in the twin color mode with white. When this is selected, the
black parts of the document are printed in black and the color parts of the document are not printed.
2) Halftone
This sets how halftones are printed.
-
Auto
— Select this to print with proper halftone automatically depending on the contents in the document.
-
Detail
— Select this to print halftone in detail.
-
Smooth
— Select this to print halftone smoothly.
3) Toner Save
Select this check box to print in the save mode.
4) Image Type
This sets how colors are printed by selecting the job type. The printer driver automatically applies the proper image
quality to the selected job type.
-
General
— Select this when printing a general color document.
-
Photo
— Select this when printing photos.
-
Presentation
— Select this when printing a vivid document.
-
Line Art
— Select this when printing a document that contains a lot of characters or line art.
-
Advanced Color Settings
— Select this to apply a profile which can adjust the color space. For details, see the
following page:
P.138 “Advanced Color Settings”
5) Black Overprint
This set when to print background content that has black text overlaid on it. If this is enabled, the gap between the text
and the background is minimized and color deviation is prevented.
-
Off
— Select this so as not to print the background of the black content.
-
Text
— Select this to print all the full-color background and then the black text on a color background.
-
Text and Graphics
— Select this to print all the full-color background and then the black text and graphics on a
color background.
6) PostScript Overprint
Select this to overprint an object that has been set so on an application.
This option is selectable only when [Color] is selected in the [Color Type] box in the Color Settings 1 menu.
Summary of Contents for CX4545 MFP
Page 10: ......
Page 20: ...2 PRINTING FROM WINDOWS 18 Printing From Application 5 Click Print to print a document...
Page 220: ......
Page 228: ...226 INDEX...
Page 229: ...ES9160 MFP ES9170 MFP ES9460 MFP ES9470 MFP CX3535 MFP CX4545 MFP...
















































