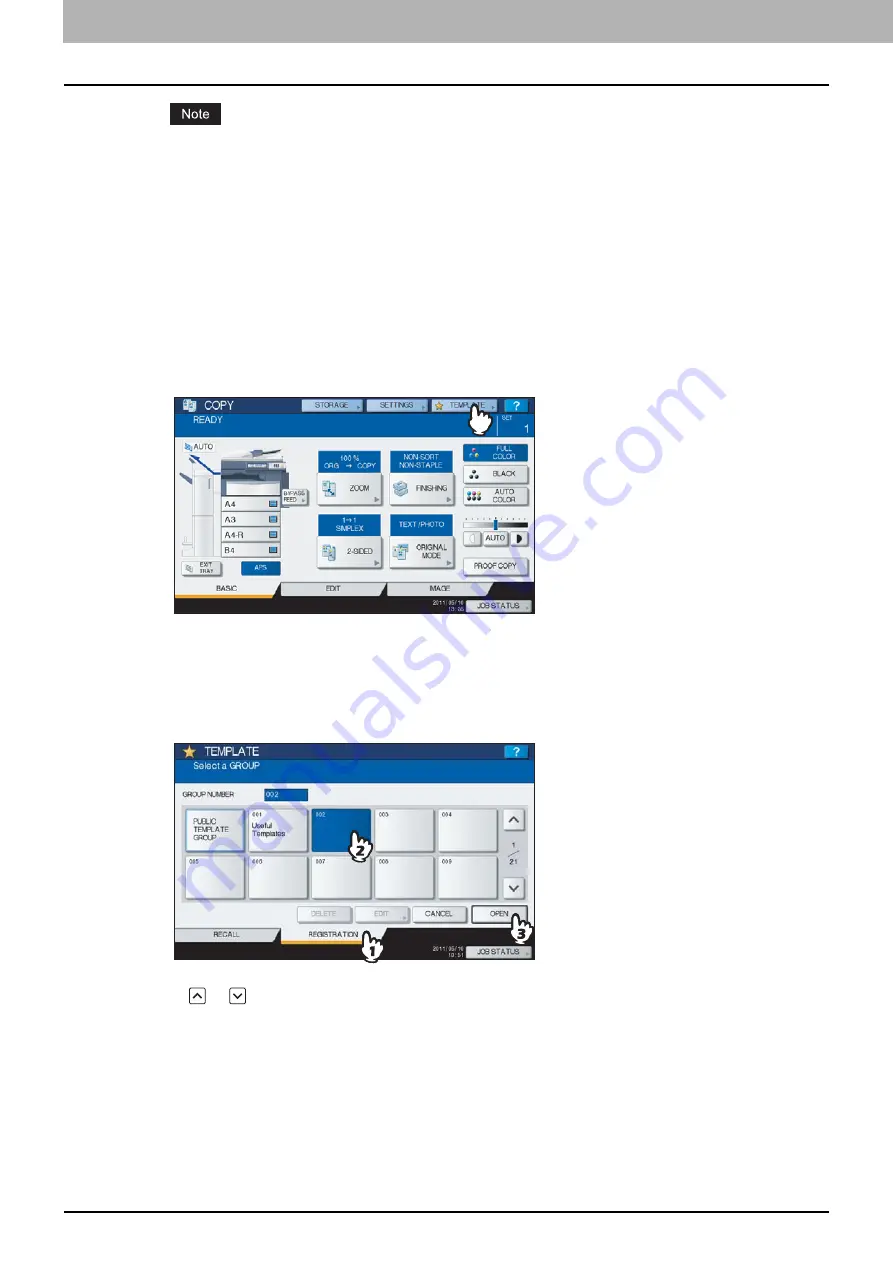
6 TEMPLATES
158 Registering Templates
Even when the automatic start function is enabled, you need to enter the user name and password when
recalling the template in the following cases. For details of the User Authentication for Scan to E-mail and the
user management function, ask your administrator.
When the User Authentication for Scan to E-mail is enabled and the user management function is disabled
When both the User Authentication for Scan to E-mail and the user management function are enabled, but
the user names and passwords are different
When you have entered all the necessary items, press [SAVE].
The template is now registered and the menu returns to the one immediately before registration.
Creating a new private group
1
Press [TEMPLATE] on the touch panel.
The template menu appears.
2
Select a group.
1) Press the [REGISTRATION] tab.
2) Select the desired group by pressing its button or keying in its group number (3 digits).
3) Press [OPEN].
To switch the menu
Press
or .
Summary of Contents for CX4545 MFP
Page 4: ......
Page 8: ...6 CONTENTS...
Page 48: ......
Page 90: ......
Page 136: ......
Page 172: ......
Page 182: ......
Page 192: ...190 INDEX...






























