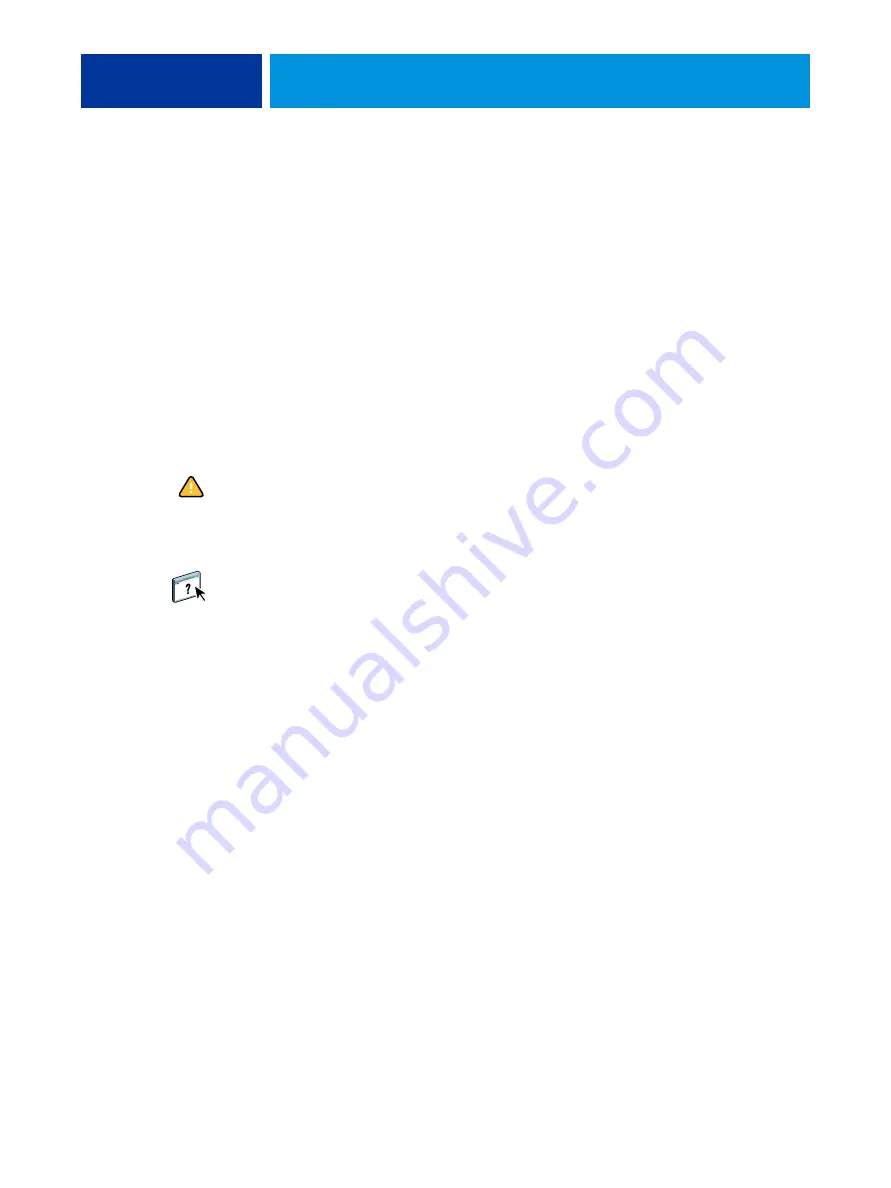
I
NTRODUCTION
7
About this document
This document covers the following topics:
•
Command WorkStation,
Monitoring and managing the print workflow of jobs on the
CX3641MFP.
•
Impose:
Applying imposition layouts to jobs for custom printing, binding, and cutting
purposes (Windows only).
•
Remote Scan:
Initiating and retrieving a scan on the copier/printer from a remote
computer on the network. Includes the Scan TWAIN plug-in module.
•
Hot Folders:
Storing and reusing frequently used print options when printing PostScript
and PDF files on the CX3641MFP.
•
WebTools:
Managing your CX3641MFP remotely from the Internet or your company’s
intranet.
For information about installing, configuring, and using ColorWise Pro Tools,
see
About Help
Detailed instructions on using most CX3641MFP utilities are provided in Help. Wherever
appropriate, this document refers you to Help for additional information and explains how
to access Help for each utility.






















