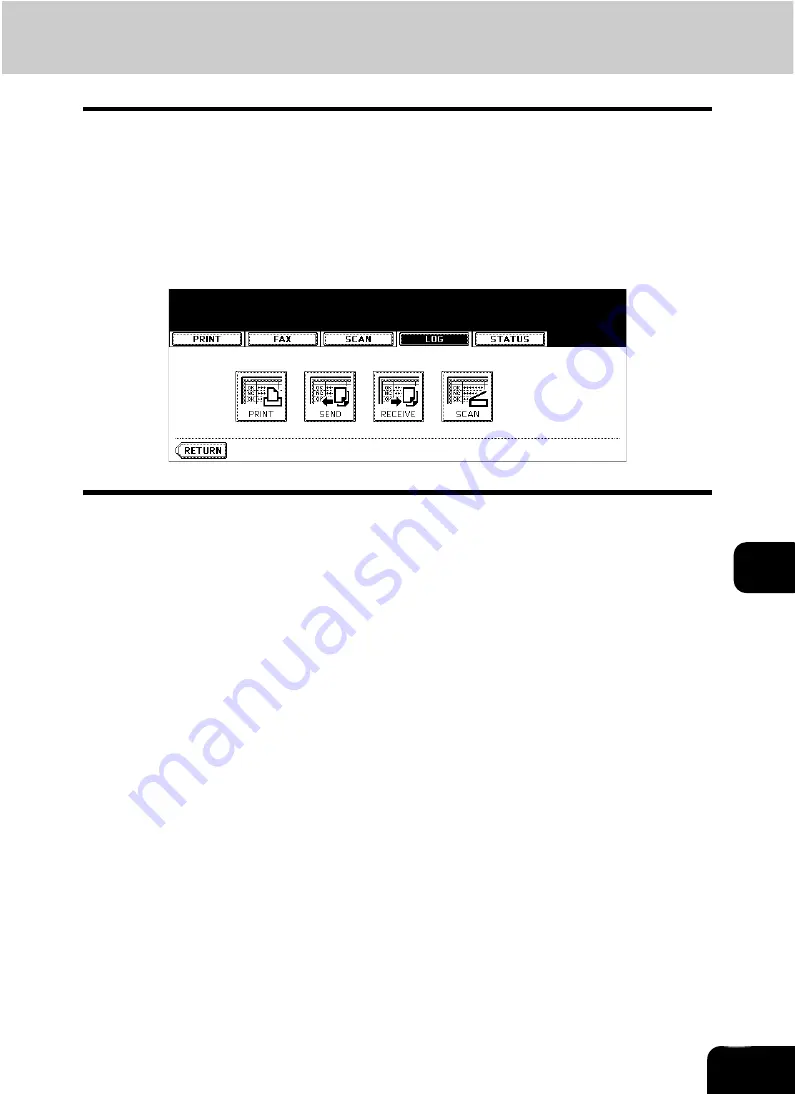
238
8
4. Log List
You can confirm the history of each copy, print, scan, and, sending and receiving of Fax, Internet Fax and
E-mail job on the log list.
You can also register unregistered Fax numbers or E-mail addresses into the address book from the log
list of the Fax and Internet Fax, or the log list of scan jobs.
•
The FAX Unit (optional) is necessary for the Fax function.
When you press the [JOB STATUS] button on the control panel and the [LOG] button on the touch panel,
the log menu is displayed.
Summary of Contents for CX 1145 MFP
Page 1: ...Operator s Manual for Basic Functions CX1145 MFP 59315701 Rev 1 0...
Page 5: ...5 CONTENTS Cont...
Page 41: ...41 1 BEFORE USING EQUIPMENT 4 Setting Copy Paper Cont 1...
Page 69: ...69 2 HOW TO MAKE COPIES 4 Proof Copy Cont 2...
Page 72: ...72 3 2 Press the APS button 4 Press the START button...
Page 189: ...189 6 e FILING 8 Appendix Cont 6...
Page 259: ...259 8 JOB STATUS 6 Error Code Cont 8...
Page 321: ...10 321 10 WHEN THIS MESSAGE APPEARS...
Page 322: ...322 11 11 MAINTENANCE 1 Daily Inspection 323 2 Simple Troubleshooting 324...
Page 341: ...12 341 12 SPECIFICATIONS OPTIONS...






























