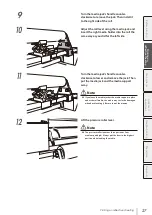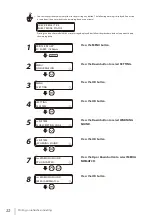24
Printing on reflective sheeting
Loading the media on the printer
Procedure to load roll media
1
Open the front cover and place the right and
left edge guards at each extremity of the
platen. Close the front cover.
Notes
The media edge guards are put aside to avoid any
contacts with the roll ends when loading the media.
When using a media whose end is attached to the roll
tube with adhesive, this adhesive may adhere to the
paper guide or the platen. In this case, be sure to remove
all adhesive before loading the new media.
2
Pipe
Dust cover
Hook-and-loop fastener
Hook-and-loop fastener
< Supply side >
Close and fold the dust cover, and then attach
it with the hook-and-loop fasteners.
Notes
Hold the pipe with both hands when handling the dust
cover.
Pay attention not to catch your fingers when handling
the dust cover.
Do not move only one side of the dust cover, but close
both sides of the cover completely.
Summary of Contents for ColorPainter M-64S
Page 54: ...54 Printing on reflective sheeting...
Page 84: ...47260301EE Rev4...