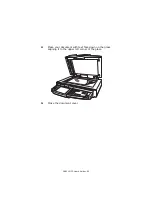C9800 MFP User’s Guide> 52
G
ETTING
STARTED
This section provides information to help you get started with
using your MFP.
T
URNING
O
FF
/O
N
T
URNING
O
FF
1.
Printer unit
Press and hold down the
Shutdown/Restart
button (1)
on the control panel to start the shutdown process.
CAUTION!
Do not turn off the scanner unit while scanning is in
progress.
1