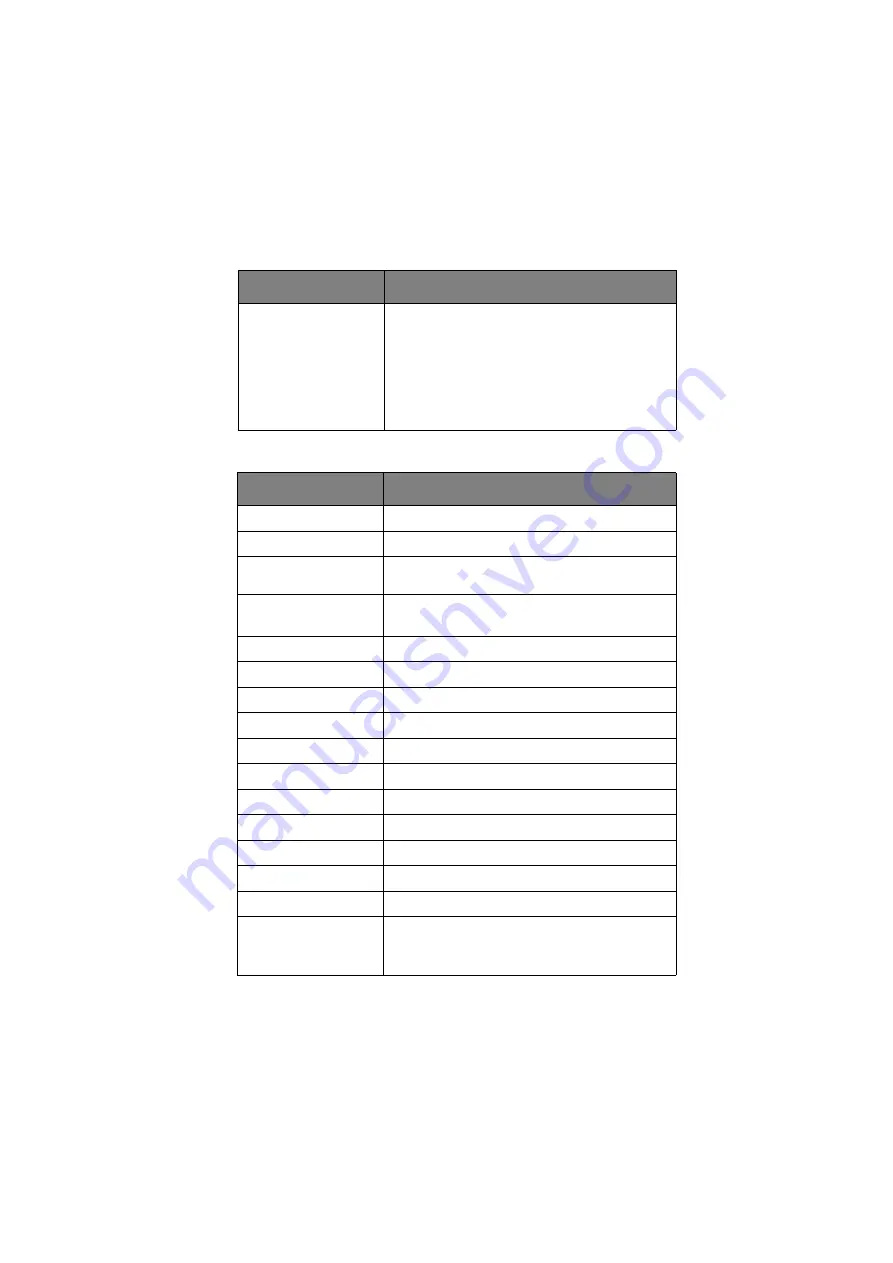
C9800 MFP User’s Guide> 161
S
CANNER
UNIT
Noise level
Operating: 53dBA maximum
Standby: 40dBA maximum
Power save: 40dBA maximum after 30 mins
background level
Machine Noise Information Ordinance 3. GSGV
18.1.1991:
The maximum sound pressure level is equal to or
less than 70dBA according to ISO 7779.
ITEM
SPECIFICATION
Dimensions
672x693x390mm (WxDxH)
Weight
Including ADF: 23kg
Power source
(AC adapter)
Input: 100 – 240V, 50 –60Hz
Output: 24V DC, 2.09A
Operating environment
Operating: 10 – 35°C/20 – 80%RH
Off: -20 – 70°C/0 – 90%RH
Scanning speed (ADF)
35ppm/48ipm (300dpi greyscale/A4/LEF)
Scanning area (ADF)
10.2x12.8cm to 29.9x43.2cm
Scanning area (glass)
1.3x14cm to 29.7x43.2cm
Warm-up time
<30secs
Optical resolution
600dpi
Imaging depth (input)
16 bit per colour, 8 bit grayscale
Image processor RAM
128MB
ADF pad life
100,000 scan pages
ADF roller life
200,000 scan pages
ADF type
Duplex ADF
ADF capacity
<=50 sheets (60 – 105g/m²)
Noise level
Flatbed scanning: <58dB
ADF scanning: <58dB
Standby: <45dB
ITEM
SPECIFICATION
















































