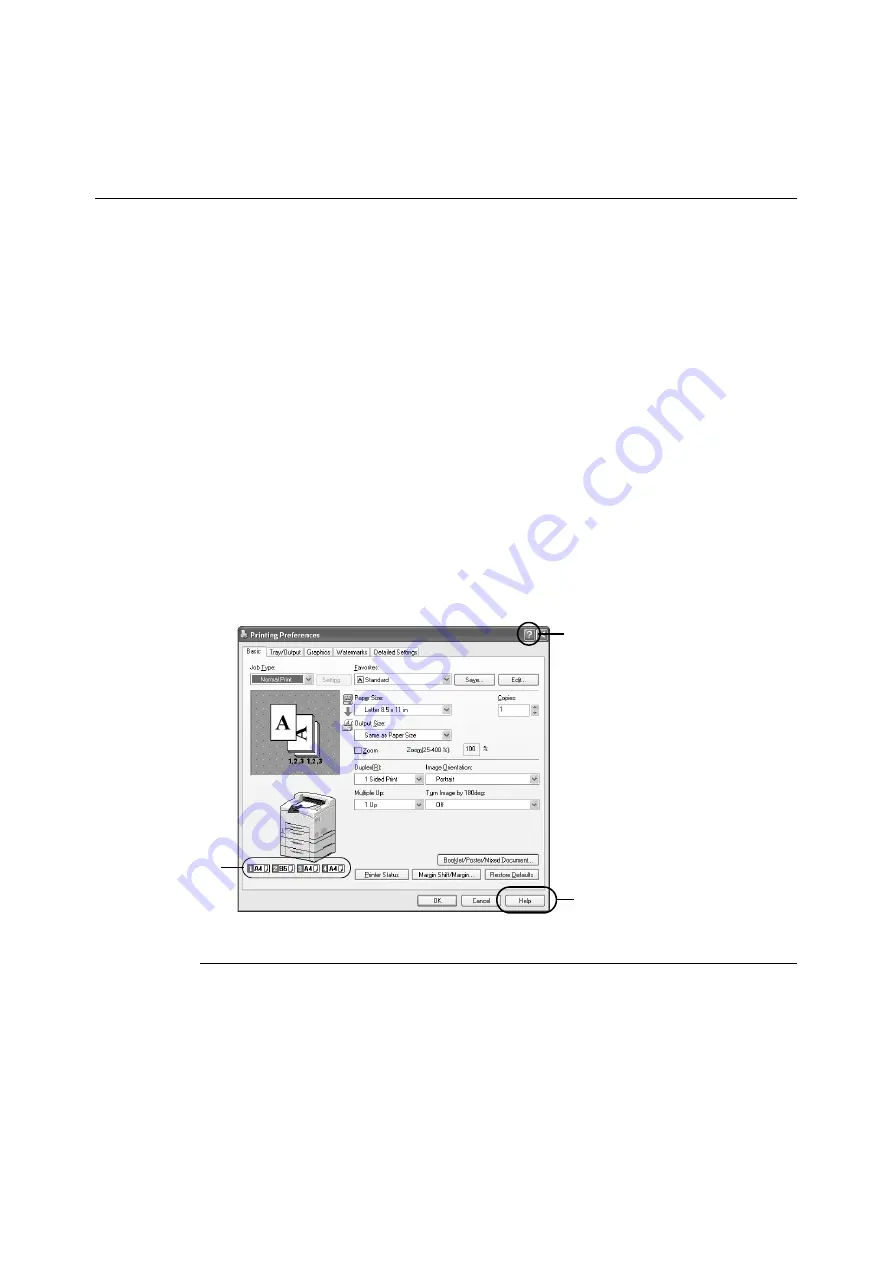
2.1 Printing From the Computer
17
2
Printing
2.1
Printing From the Computer
This section explains the basic flow when printing from application software in a Windows
®
environment.
(The procedure may differ according to the computer or system configuration used.)
Important
• Do not switch off the power of this printer when printing is in progress. It may lead to a paper jam.
Note
• This section explains printing with the PCL driver as an example.
1.
From the [File] menu of the application software, select [Print].
2.
Select this printer as the printer to be used to start printing. To use the various print
features of this printer, display the printer properties dialog box to set the necessary
items.
For details on each item and how to set them, refer to the Online Help for the printer
driver.
Important
• If the paper tray information is not correct, change the settings on the [Options] tab of the printer driver
before carrying on printing. For details on how to do the settings, refer to the Online Help for the printer
driver.
Useful Print Features In the Properties Dialog Box
• [Basic] tab: Duplex, Multiple Up, Poster, Booklet Creation, Proof/Secure/Delayed Print
• [Tray/Output] tab: Transparency Separators, Job Offset, Covers
• [Watermarks] tab: Watermarks
Note
• You can set the print features in the properties dialog box from the printer icon in the window displayed
by selecting [Printers and Faxes] (or [Settings] > [Printers] depending on the OS).
There are two ways to display Online
Help for the printer driver.
A.
Click [?]. And then, click the item you
want to know more about. The
explanation on the item will be
displayed.
B.
Click [Help].
The [Help] window will be displayed.
A
B
Paper tray
information
Summary of Contents for B6200dn
Page 1: ......
Page 9: ...Contents 5...
Page 89: ...4 3 Menu list 85 Continued from previous page Continued on next page...
Page 90: ...86 4 Settings on the Control Panel Continued from previous page...
Page 91: ...4 3 Menu list 87 From P 85 From P 85...
Page 92: ...88 4 Settings on the Control Panel From P 85...
Page 158: ...154 A Appendix...
















































