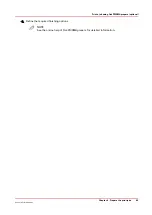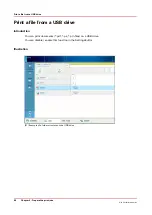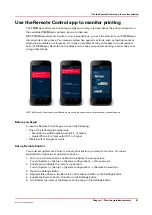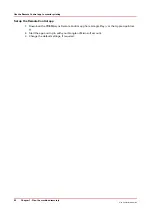Send a job to another printer
You can send jobs with their settings to another PRISMAsync printer from the following
locations:
• List of scheduled jobs
• List of waiting jobs
• A DocBox
• List of printed jobs
NOTE
When one or more settings or finishing options for the job are not available on the selected
remote printer, a warning icon is displayed in the job on the remote printer. The job on the
remote printer indicates that there are contradictions you must resolve.
NOTE
The list of remote printers must be available and configured in the Settings Editor.
Procedure
1.
Touch [Jobs].
2.
Go to the location of the jobs.
3.
Select the jobs you want to send to another printer, or use an option from the [Select] menu to
select multiple jobs together.
4.
Select [Copy to] from the button bar or from the drop-down menu.
5.
Select a printer from the list or use [Other printer] to manually enter a printer name.
6.
Press [OK].
Send a job to another printer
98
Chapter 8 - Plan the jobs
Océ VarioPrint 6000 line
Summary of Contents for VarioPrint 6180
Page 1: ...User guide Océ VarioPrint 6000 line VarioPrint 6180 6220 6270 6330 ...
Page 8: ...Contents 8 Océ VarioPrint 6000 line ...
Page 9: ...Chapter 1 Introduction ...
Page 15: ...Chapter 2 Explore the print system ...
Page 31: ...Chapter 3 Explore the ease of operation ...
Page 43: ...Chapter 4 Start the print system ...
Page 49: ...Chapter 5 Prepare the print system ...
Page 81: ...Chapter 6 Prepare the print jobs ...
Page 89: ...Chapter 7 Plan the workload remotely ...
Page 93: ...Chapter 8 Plan the jobs ...
Page 129: ...Chapter 9 Carry out print jobs ...
Page 193: ...Chapter 10 Keep the system printing ...
Page 202: ...The operator attention light 202 Chapter 10 Keep the system printing Océ VarioPrint 6000 line ...
Page 203: ...Chapter 11 Media handling ...
Page 245: ...Chapter 12 Maintain the print system ...
Page 275: ...Chapter 13 PRISMAlytics Dashboard ...
Page 277: ...Chapter 14 Troubleshooting ...
Page 287: ...Chapter 15 Specifications ...
Page 305: ......