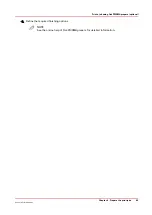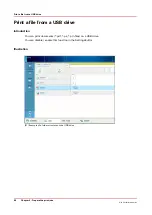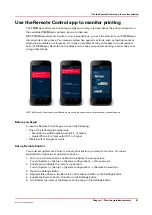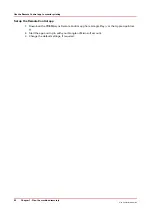Print a page number via PRISMAsync
Introduction
You can print a page number on each page for PDF print jobs. Per job you can specify the
position and alignment of the page number, the prefix, and the suffix of the page number.
You can also add a page number via PRISMAprepare. In PRISMAprepare you can also add a
company logo, headers, and footers.
Before you begin
Define the font and the font size for the page number in the Settings Editor.
You can add page numbers via the job properties, see below, or via an automated workflow
(AWF) in the Settings Editor.
Procedure
1.
Touch [Jobs].
2.
Go to the location of the job.
3.
Select the job to which you want to add page numbers.
4.
Touch [Properties], or double-tap the job.
5.
Touch the [Page numbering] tile to enter the required information for the page numbers.
Print a page number via PRISMAsync
88
Chapter 6 - Prepare the print jobs
Océ VarioPrint 6000 line
Summary of Contents for VarioPrint 6180
Page 1: ...User guide Océ VarioPrint 6000 line VarioPrint 6180 6220 6270 6330 ...
Page 8: ...Contents 8 Océ VarioPrint 6000 line ...
Page 9: ...Chapter 1 Introduction ...
Page 15: ...Chapter 2 Explore the print system ...
Page 31: ...Chapter 3 Explore the ease of operation ...
Page 43: ...Chapter 4 Start the print system ...
Page 49: ...Chapter 5 Prepare the print system ...
Page 81: ...Chapter 6 Prepare the print jobs ...
Page 89: ...Chapter 7 Plan the workload remotely ...
Page 93: ...Chapter 8 Plan the jobs ...
Page 129: ...Chapter 9 Carry out print jobs ...
Page 193: ...Chapter 10 Keep the system printing ...
Page 202: ...The operator attention light 202 Chapter 10 Keep the system printing Océ VarioPrint 6000 line ...
Page 203: ...Chapter 11 Media handling ...
Page 245: ...Chapter 12 Maintain the print system ...
Page 275: ...Chapter 13 PRISMAlytics Dashboard ...
Page 277: ...Chapter 14 Troubleshooting ...
Page 287: ...Chapter 15 Specifications ...
Page 305: ......