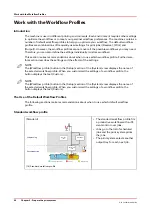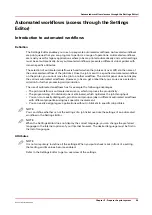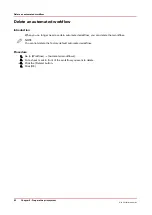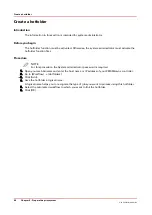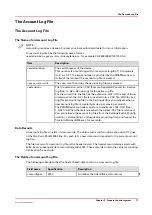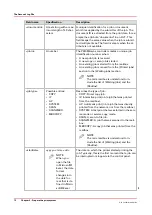Create a Hotfolder Default Ticket ('default_ticket.jdf')
Introduction
Hotfolders are primarily aimed at recurring workflows. In these workflows identical printable files
with identical settings are printed on a regular basis. A hotfolder default ticket ('
default_ticket.jdf') in the hotfolder determines the settings for the print jobs. The name of the
hotfolder default ticket must not be changed, otherwise it will not be used in the hotfolder.
NOTE
If you want to use the hotfolder default ticket, make sure that the [Overrule the job ticket] setting
of the automated workflow in which the hotfolder was created, is disabled (no check mark in the
checkbox). Otherwise, the settings of the automated workflow overrule the settings of the
hotfolder default ticket.
Procedure
NOTE
This procedure is an example of the procedure on a Microsoft
®
Windows
®
operating
system. For other operating systems, the procedure can vary.
1.
Click Start - Settings - Printers and Faxes.
2.
Right-click the printer driver of your printer and select Printing Preferences.
3.
Define the required settings.
4.
Click the [Save] icon in the Templates bar.
5.
Enter a name for the template.
6.
Click [OK].
7.
Right-click the template you just created and select 'Save as ticket'.
8.
Browse to the shared network folder and click [Save].
The template is saved as a hotfolder default ticket.
Do not change the name of the hotfolder default ticket ('default_ticket.jdf').
Create a Hotfolder Default Ticket ('default_ticket.jdf')
68
Chapter 5 - Prepare the print system
Océ VarioPrint 6000 line
Summary of Contents for VarioPrint 6180
Page 1: ...User guide Océ VarioPrint 6000 line VarioPrint 6180 6220 6270 6330 ...
Page 8: ...Contents 8 Océ VarioPrint 6000 line ...
Page 9: ...Chapter 1 Introduction ...
Page 15: ...Chapter 2 Explore the print system ...
Page 31: ...Chapter 3 Explore the ease of operation ...
Page 43: ...Chapter 4 Start the print system ...
Page 49: ...Chapter 5 Prepare the print system ...
Page 81: ...Chapter 6 Prepare the print jobs ...
Page 89: ...Chapter 7 Plan the workload remotely ...
Page 93: ...Chapter 8 Plan the jobs ...
Page 129: ...Chapter 9 Carry out print jobs ...
Page 193: ...Chapter 10 Keep the system printing ...
Page 202: ...The operator attention light 202 Chapter 10 Keep the system printing Océ VarioPrint 6000 line ...
Page 203: ...Chapter 11 Media handling ...
Page 245: ...Chapter 12 Maintain the print system ...
Page 275: ...Chapter 13 PRISMAlytics Dashboard ...
Page 277: ...Chapter 14 Troubleshooting ...
Page 287: ...Chapter 15 Specifications ...
Page 305: ......