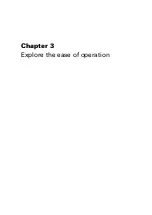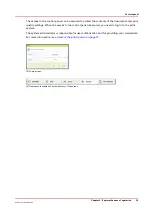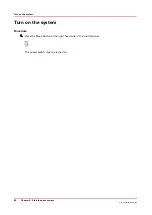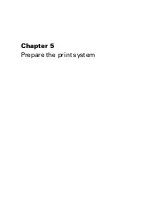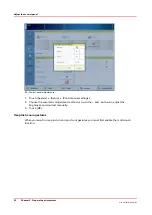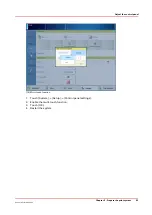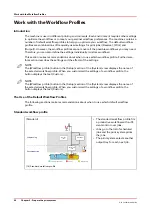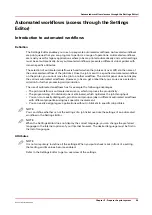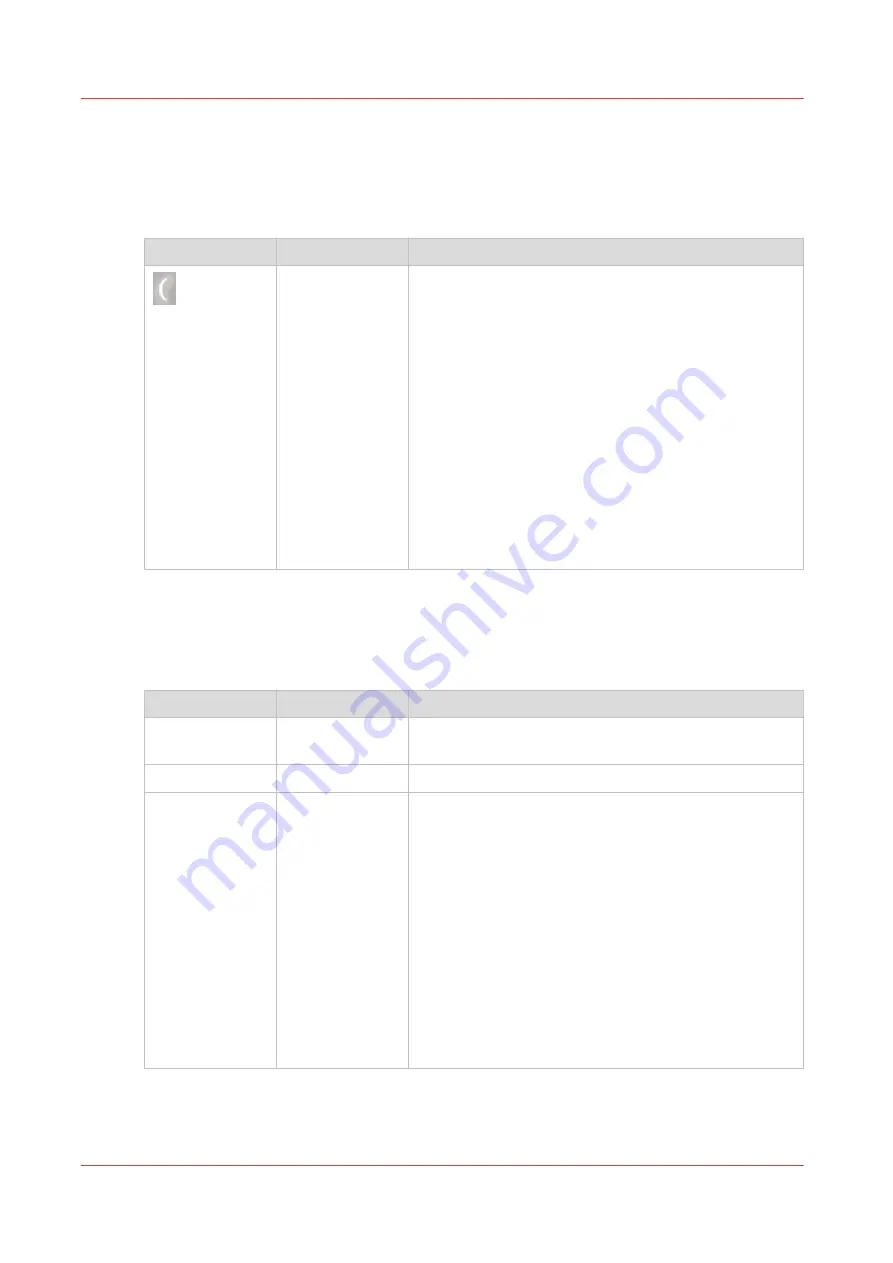
The power buttons and power modes
The power buttons
The printer has the following button to control the power supply.
Button
Name
Description
Sleep button
The Sleep button is located at the right-hand side of the
control panel. Using the Sleep button puts the printer in-
to sleep mode, wakes the printer up from the sleep
mode or starts up the whole system, including the PRIS-
MAsync controller.
When you press the Sleep button
• when the system is off, the whole system starts up, in-
cluding the PRISMAsync controller.
• when the system is ready, the printer is put into sleep
mode. The control panel will be turned off, The PRIS-
MAsync controller remains on.
• when the system is in sleep mode, the printer wakes
up from the sleep mode.
The Sleep button allows you to switch between the
Ready mode and the Sleep mode.
The Power Modes
You can find the energy saving settings in the Settings Editor under [Preferences] -> [System
settings] -> [Energy save modes].
The Power Modes
Power mode
Control panel
Description
Off
Off
The printer and the controller are completely off. The
printer cannot receive or print any job.
Ready
On
The printer is ready to print jobs.
Low power mode Off
The low power mode is an energy save mode.
To use the low power mode, the [Low power mode tim-
er enabled] setting in the Settings Editor must be set to
[Yes]. When this setting is disabled, the printer skips the
low power mode and goes into the sleep mode after the
time set for this mode.
When the printer has been idle for the time defined in
the [Low power mode timer] setting, the printer goes in-
to low power mode automatically.
Possible values: 1 - 15 minutes.
Factory default: 15 minutes.
The printer wakes up when a job arrives in the list of
[Scheduled jobs] or when you touch the control panel
(either the screen or any button).
4
The power buttons and power modes
44
Chapter 4 - Start the print system
Océ VarioPrint 6000 line
Summary of Contents for VarioPrint 6180
Page 1: ...User guide Océ VarioPrint 6000 line VarioPrint 6180 6220 6270 6330 ...
Page 8: ...Contents 8 Océ VarioPrint 6000 line ...
Page 9: ...Chapter 1 Introduction ...
Page 15: ...Chapter 2 Explore the print system ...
Page 31: ...Chapter 3 Explore the ease of operation ...
Page 43: ...Chapter 4 Start the print system ...
Page 49: ...Chapter 5 Prepare the print system ...
Page 81: ...Chapter 6 Prepare the print jobs ...
Page 89: ...Chapter 7 Plan the workload remotely ...
Page 93: ...Chapter 8 Plan the jobs ...
Page 129: ...Chapter 9 Carry out print jobs ...
Page 193: ...Chapter 10 Keep the system printing ...
Page 202: ...The operator attention light 202 Chapter 10 Keep the system printing Océ VarioPrint 6000 line ...
Page 203: ...Chapter 11 Media handling ...
Page 245: ...Chapter 12 Maintain the print system ...
Page 275: ...Chapter 13 PRISMAlytics Dashboard ...
Page 277: ...Chapter 14 Troubleshooting ...
Page 287: ...Chapter 15 Specifications ...
Page 305: ......