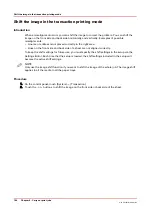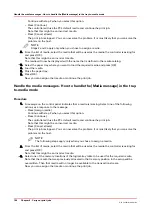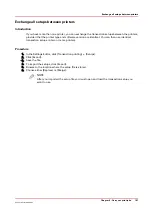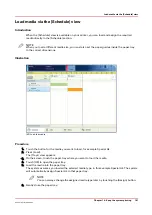Activate transaction printing
Before you begin
Make sure that the list of [Scheduled jobs] is empty.
Procedure
1.
On the control panel, touch [System] -> [Transaction] -> [Transaction printing mode].
The text on the button changes from [Off] to [On].
2.
If required, touch [Active transaction setup] and select the desired setup.
The attributes of the transaction setup are defined in the Settings Editor on the PRISMAsync
controller.
3.
Load the required media into the paper trays if the setup selects the tray-to-tray mode.
4.
Touch [Transaction online] to put the printer online.
The text on the button changes from [Off] to [On].
5.
On the host or mainframe, connect to the printer and start the job.
NOTE
You can also select a setup and put the printer online via the [Transaction printing]
section in the Settings Editor.
Activate transaction printing
182
Chapter 9 - Carry out print jobs
Océ VarioPrint 6000 line
Summary of Contents for VarioPrint 6180
Page 1: ...User guide Océ VarioPrint 6000 line VarioPrint 6180 6220 6270 6330 ...
Page 8: ...Contents 8 Océ VarioPrint 6000 line ...
Page 9: ...Chapter 1 Introduction ...
Page 15: ...Chapter 2 Explore the print system ...
Page 31: ...Chapter 3 Explore the ease of operation ...
Page 43: ...Chapter 4 Start the print system ...
Page 49: ...Chapter 5 Prepare the print system ...
Page 81: ...Chapter 6 Prepare the print jobs ...
Page 89: ...Chapter 7 Plan the workload remotely ...
Page 93: ...Chapter 8 Plan the jobs ...
Page 129: ...Chapter 9 Carry out print jobs ...
Page 193: ...Chapter 10 Keep the system printing ...
Page 202: ...The operator attention light 202 Chapter 10 Keep the system printing Océ VarioPrint 6000 line ...
Page 203: ...Chapter 11 Media handling ...
Page 245: ...Chapter 12 Maintain the print system ...
Page 275: ...Chapter 13 PRISMAlytics Dashboard ...
Page 277: ...Chapter 14 Troubleshooting ...
Page 287: ...Chapter 15 Specifications ...
Page 305: ......