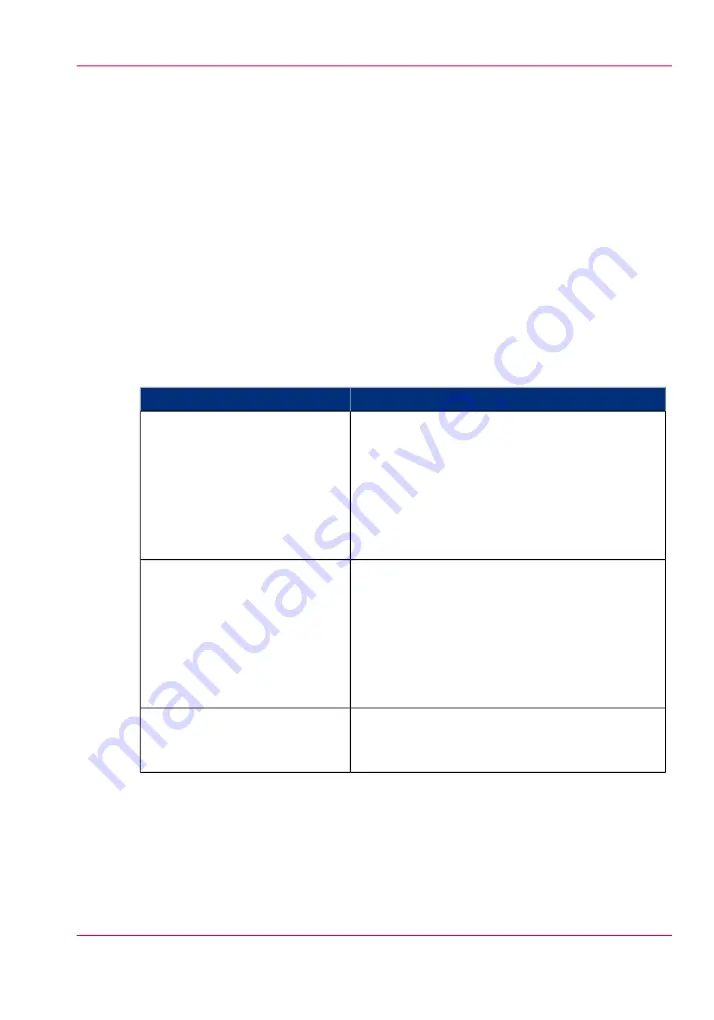
How to correct a problem with the help of Océ Express
WebTools
Introduction
If a print job problem occurs, you can detect the problem with the help of Océ Express
WebTools. Click on'View events' in the upper right-hand corner of the 'Jobs' tab. The
'View events' screen opens with a description of the problem and details about the print
job.
A description of the problem is given in the form of an event message. The following table
explains how to troubleshoot the different problems.
Overview event messages
#
Troubleshoot
Event message
• Check the structure and keywords of the Océ
Job Ticket.
• If the scanner or printer operator panel displays
the message that the memory is full, delete
some jobs from the system.
• Check if the printer can be reached in the net-
work.
'Partially printed job aborted due
to reception problem (protocol
error, connection failure, spool-
full)'
• Check the structure and keywords of the Océ
Job Ticket.
• If the scanner or printer operator panel displays
the message that the memory is full, delete
some jobs from the system.
• Check if the printer can be reached in the net-
work.
'Job aborted due to reception
problem (protocol error, connec-
tion failure, spool-full), nothing
was printed'
The document type is not supported by the printer.
• Check the list of supported document types.
'Document could not be printed,
specific TIFF/CALS mode is not
supported'
Chapter 12 - Solve problems
295
How to correct a problem with the help of Océ Express WebTools
Summary of Contents for PlotWave 900
Page 1: ...o Oc PlotWave 900 Serious Power User manual Operating information...
Page 11: ...Chapter 1 Introduction...
Page 28: ...Chapter 1 Introduction 28 Working area...
Page 29: ...Chapter 2 Get to know the Oc Plot Wave 900 system...
Page 44: ...Chapter 2 Get to know the Oc PlotWave 900 system 44 Online Offline button...
Page 45: ...Chapter 3 Define your workflow with Oc Express WebTools...
Page 128: ...Chapter 3 Define your workflow with Oc Express WebTools 128 Delete a Smart Inbox...
Page 129: ...Chapter 4 Use the Oc PlotWave 900 to print...
Page 142: ...Chapter 4 Use the Oc PlotWave 900 to print 142 Print a job from the Smart Inbox...
Page 143: ...Chapter 5 Use the Oc PlotWave 900 scanner to copy...
Page 169: ...Chapter 6 Use the Oc TDS600 scanner to copy...
Page 197: ...Chapter 7 Use Oc Mobile Printing and Scanning...
Page 211: ...Chapter 8 Special copy and scan jobs...
Page 241: ...Chapter 9 The Folder Reinforcement unit and Belt unit...
Page 255: ...Chapter 10 Oc Double Decker Pro...
Page 262: ...Chapter 10 Oc Double Decker Pro 262 How to set the media separation method...
Page 263: ...Chapter 11 System maintenance...
Page 291: ...Chapter 12 Solve problems...
Page 328: ...Chapter 12 Solve problems 328 Other problems...
Page 329: ...Chapter 13 Support...
Page 335: ...Chapter 14 License management...
Page 347: ...Chapter 15 Account management...
Page 356: ...Chapter 15 Account management 356 Enable account management in the Oc Express WebTools...
Page 357: ...Chapter 16 Software options...
Page 359: ...Chapter 17 Network and Security set tings...
Page 361: ...Appendix A System specifications...
Page 379: ...Appendix B Reader s comment sheet...
Page 393: ...Working area printing system 27 Z Zoom Setting 162 Zoom factor Zoom factor 185 393 Index...
Page 394: ...2...
Page 395: ...2...






























