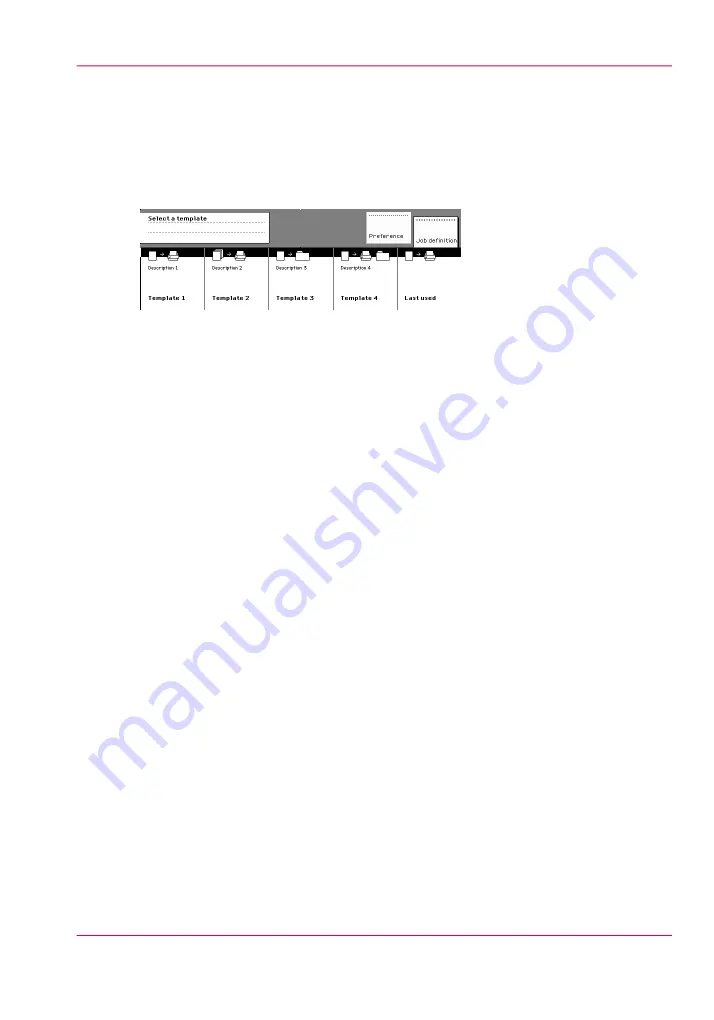
Sections on the operator panel
Introduction
When the job templates are enabled, the scanner operator panel displays the templates.
You need to select a template before the sections will display.
[114] The job templates at the bottom of the scanner operator panel
When you select a job template, the scanner operator panel displays the following sections
with an active ‘Custom’ section.
• The 'Custom' section, which provides direct access to frequently used settings as defined
by the customer.
• The ‘Original’ section, which provides access to the settings of the scanner input, the
original.
• The ‘Print’ section, which provides access to the settings of the printer output, the
print.
• The ‘File’ section which provides access to the settings of the scan-to-file output.
Custom section
The ‘Custom’ section contains the frequently used settings:
• Media
• Media (continued)
• Input mode
• Zoom
• File mode
The key operator defines the content of the Océ Express WebTools. The key operator
can change the content, dependent on the configuration, for example into the following
settings.
• Media
• Media (continued)
• Folding
Chapter 6 - Use the Océ TDS600 scanner to copy
177
Sections on the operator panel
Summary of Contents for PlotWave 900
Page 1: ...o Oc PlotWave 900 Serious Power User manual Operating information...
Page 11: ...Chapter 1 Introduction...
Page 28: ...Chapter 1 Introduction 28 Working area...
Page 29: ...Chapter 2 Get to know the Oc Plot Wave 900 system...
Page 44: ...Chapter 2 Get to know the Oc PlotWave 900 system 44 Online Offline button...
Page 45: ...Chapter 3 Define your workflow with Oc Express WebTools...
Page 128: ...Chapter 3 Define your workflow with Oc Express WebTools 128 Delete a Smart Inbox...
Page 129: ...Chapter 4 Use the Oc PlotWave 900 to print...
Page 142: ...Chapter 4 Use the Oc PlotWave 900 to print 142 Print a job from the Smart Inbox...
Page 143: ...Chapter 5 Use the Oc PlotWave 900 scanner to copy...
Page 169: ...Chapter 6 Use the Oc TDS600 scanner to copy...
Page 197: ...Chapter 7 Use Oc Mobile Printing and Scanning...
Page 211: ...Chapter 8 Special copy and scan jobs...
Page 241: ...Chapter 9 The Folder Reinforcement unit and Belt unit...
Page 255: ...Chapter 10 Oc Double Decker Pro...
Page 262: ...Chapter 10 Oc Double Decker Pro 262 How to set the media separation method...
Page 263: ...Chapter 11 System maintenance...
Page 291: ...Chapter 12 Solve problems...
Page 328: ...Chapter 12 Solve problems 328 Other problems...
Page 329: ...Chapter 13 Support...
Page 335: ...Chapter 14 License management...
Page 347: ...Chapter 15 Account management...
Page 356: ...Chapter 15 Account management 356 Enable account management in the Oc Express WebTools...
Page 357: ...Chapter 16 Software options...
Page 359: ...Chapter 17 Network and Security set tings...
Page 361: ...Appendix A System specifications...
Page 379: ...Appendix B Reader s comment sheet...
Page 393: ...Working area printing system 27 Z Zoom Setting 162 Zoom factor Zoom factor 185 393 Index...
Page 394: ...2...
Page 395: ...2...
















































