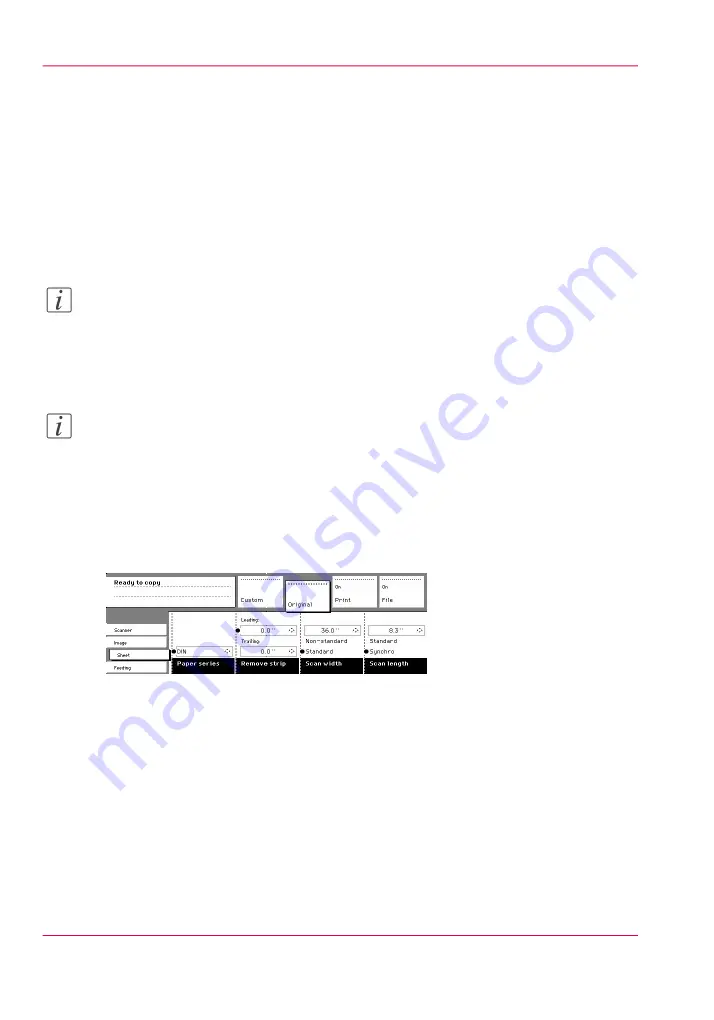
Select the required media
Introduction
The ‘Media’ setting can be used to select media and format. The display will show you
what media rolls are currently loaded.
If you select ‘Automatic’, the Océ PlotWave 900 will try to use a roll that matches the
original size.
After inserting the original, the roll that is used is indicated by an LED that is on.
Note:
The LED remains on until a new original is inserted.
Select the media type and paper series on the scanner operator panel. First select the paper
series, then select the media size. Only the media in the defined paper series are available.
Note:
Selecting another paper series than is actually loaded on the printer can cause information
loss on the output.
Select the paper series
1.
Select the ‘Sheet’ card in the ‘Original’ section.
2.
Select the required paper series with the ‘Paper series’ function key.
Selecting the required media
1.
Select one of the six rolls on the scanner operator panel. The corresponding LED comes
on.
Chapter 5 - Use the Océ PlotWave 900 scanner to copy
160
Select the required media
Summary of Contents for PlotWave 900
Page 1: ...o Oc PlotWave 900 Serious Power User manual Operating information...
Page 11: ...Chapter 1 Introduction...
Page 28: ...Chapter 1 Introduction 28 Working area...
Page 29: ...Chapter 2 Get to know the Oc Plot Wave 900 system...
Page 44: ...Chapter 2 Get to know the Oc PlotWave 900 system 44 Online Offline button...
Page 45: ...Chapter 3 Define your workflow with Oc Express WebTools...
Page 128: ...Chapter 3 Define your workflow with Oc Express WebTools 128 Delete a Smart Inbox...
Page 129: ...Chapter 4 Use the Oc PlotWave 900 to print...
Page 142: ...Chapter 4 Use the Oc PlotWave 900 to print 142 Print a job from the Smart Inbox...
Page 143: ...Chapter 5 Use the Oc PlotWave 900 scanner to copy...
Page 169: ...Chapter 6 Use the Oc TDS600 scanner to copy...
Page 197: ...Chapter 7 Use Oc Mobile Printing and Scanning...
Page 211: ...Chapter 8 Special copy and scan jobs...
Page 241: ...Chapter 9 The Folder Reinforcement unit and Belt unit...
Page 255: ...Chapter 10 Oc Double Decker Pro...
Page 262: ...Chapter 10 Oc Double Decker Pro 262 How to set the media separation method...
Page 263: ...Chapter 11 System maintenance...
Page 291: ...Chapter 12 Solve problems...
Page 328: ...Chapter 12 Solve problems 328 Other problems...
Page 329: ...Chapter 13 Support...
Page 335: ...Chapter 14 License management...
Page 347: ...Chapter 15 Account management...
Page 356: ...Chapter 15 Account management 356 Enable account management in the Oc Express WebTools...
Page 357: ...Chapter 16 Software options...
Page 359: ...Chapter 17 Network and Security set tings...
Page 361: ...Appendix A System specifications...
Page 379: ...Appendix B Reader s comment sheet...
Page 393: ...Working area printing system 27 Z Zoom Setting 162 Zoom factor Zoom factor 185 393 Index...
Page 394: ...2...
Page 395: ...2...






























