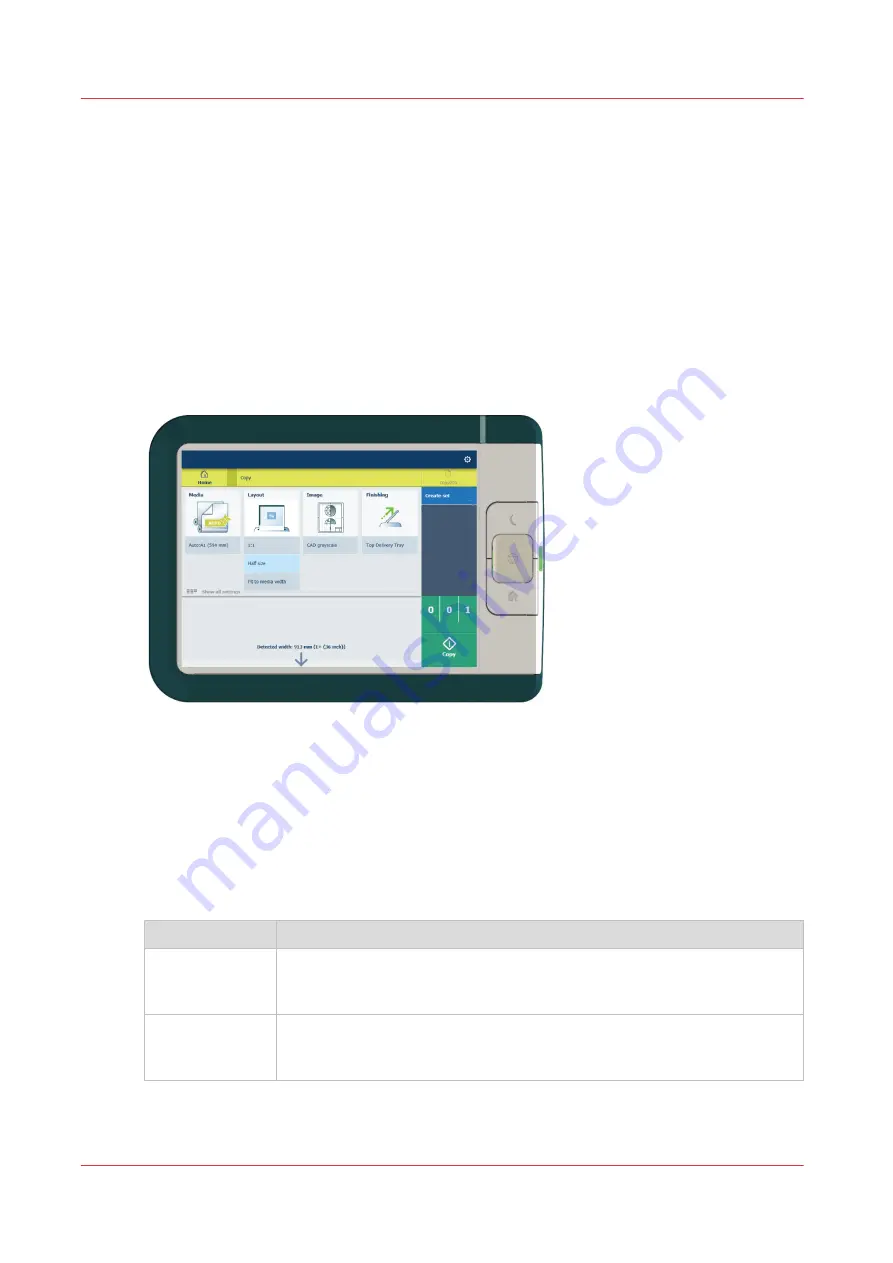
Configure the presets and stamping
What you need to know about presets
Introduction
A preset is a predefined setting that is available on the user panel to easily perform print, copy,
and scan jobs. The preset concept supports the green button approach. The default presets are
automatically selected on the user panel, so you only have to press the green button to start a job
with your predefined settings.
Presets on the user panel
When you tap the copy or scan tile on the user panel, a window opens with a list of presets.
When you tap the print tile and tap the settings of a listed job, the print presets are shown.
Per preset category, the default preset is visible as a preset tile. When you tap the default tile, the
other available presets are shown.
Set the presets in Océ Express WebTools
In Océ Express WebTools, you can make the settings for the print, copy, and scan presets. You
only have to make the settings once and they will be visible on the user panel as presets.
Presets
Description
Default presets
The default presets support the green button approach. When you do not
make settings, the printer uses the default presets for print, copy, and scan
jobs. You can set the default presets in Océ Express WebTools.
Custom presets
When you want to use your own preferred settings, you can configure cus-
tom presets in Océ Express WebTools. Make the custom preset available on
the user panel or set it as the default preset.
Configure the presets and stamping
88
Chapter 3 - Define your Workflow with Océ Express WebTools
Summary of Contents for plotwave 345
Page 1: ...Operation guide Oc PlotWave 345 365...
Page 4: ......
Page 10: ...Contents 10...
Page 11: ...Chapter 1 Introduction...
Page 16: ...Available documentation 16 Chapter 1 Introduction...
Page 17: ...Chapter 2 Get to Know the Printing System...
Page 40: ...The cloud 40 Chapter 2 Get to Know the Printing System...
Page 41: ...Chapter 3 Define your Workflow with Oc Express WebTools...
Page 137: ...Chapter 4 Use the Printing System...
Page 208: ...Clear the system 208 Chapter 4 Use the Printing System...
Page 209: ...Chapter 5 Maintain the Printing System...
Page 250: ...Calibrate the scanner 250 Chapter 5 Maintain the Printing System...
Page 251: ...Chapter 6 License Management...
Page 257: ...Chapter 7 Account Management...
Page 264: ...Workflow on the printer 264 Chapter 7 Account Management...
Page 265: ...Chapter 8 Solve Problems...
Page 279: ...Chapter 9 Support...
Page 287: ...Chapter 10 Contact...
Page 299: ......






























