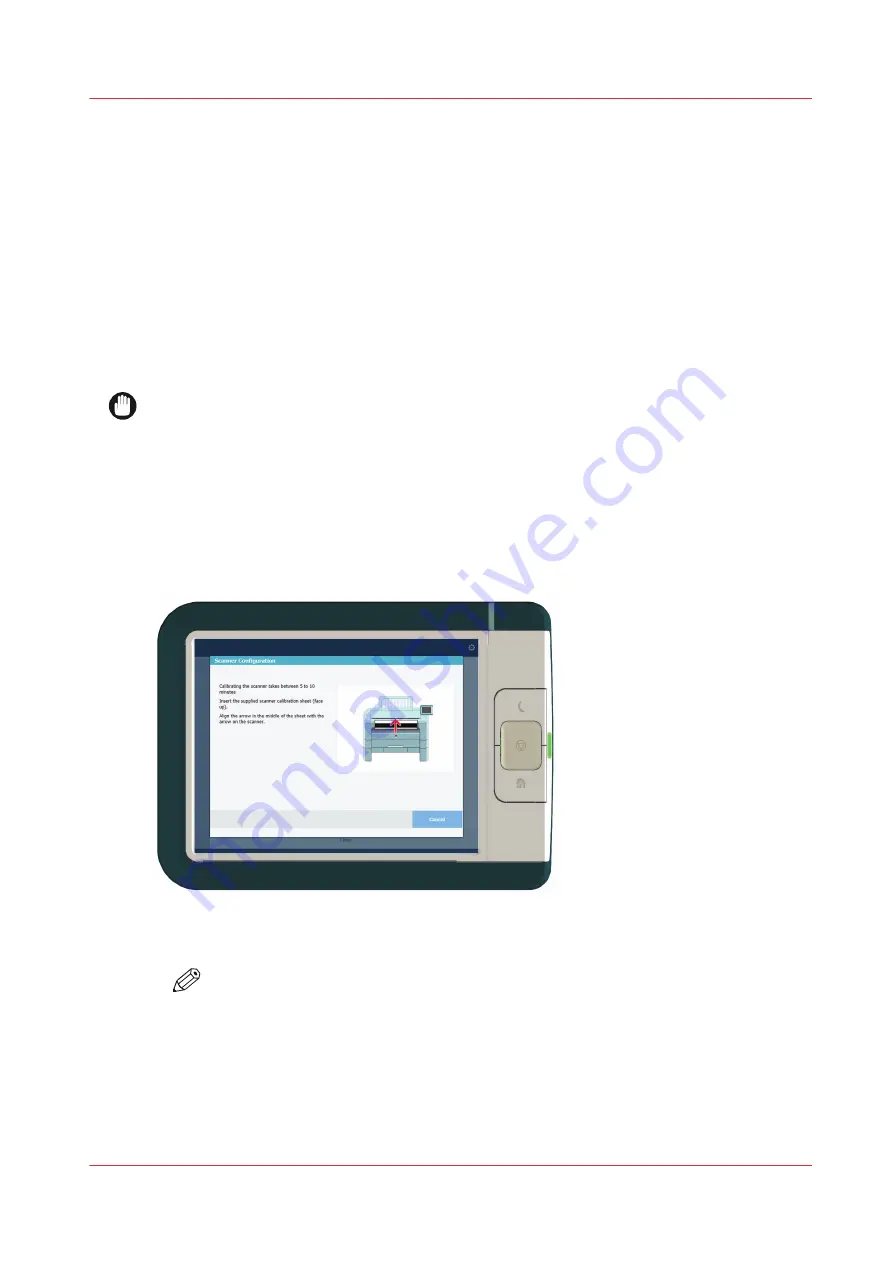
Calibrate the scanner
Introduction
You can calibrate the scanner when you are not satisfied with the copy or scan quality. Use the
calibration wizard to calibrate the scanner.
Before you begin
Clean the scanner before you start the calibration procedure. Dirty parts of the scanner cause
copy and scan quality to decrease. For more information, see
.
Open the media drawer to find the scanner calibration sheet at the back of roll 2. For more
information, see
.
IMPORTANT
• Handle the calibration sheet with care.
• Do not touch the black area of the calibration sheet with your fingers.
• Before you use the calibration sheet, wipe off any dust from the calibration sheet.
Procedure
1.
Select the system menu thumbnail.
2.
In the list in the bottom right corner of the screen, select [Scanner]. A wizard opens.
3.
Select [Scanner calibration] and follow the instructions in the wizard.
4.
Insert the scanner calibration sheet when instructed in the wizard.
5.
Tap the green button to start the scanner calibration.
NOTE
[Calibrating the scanner takes between 5 to 10 minutes.]
Calibrate the scanner
Chapter 5 - Maintain the Printing System
249
Summary of Contents for plotwave 345
Page 1: ...Operation guide Oc PlotWave 345 365...
Page 4: ......
Page 10: ...Contents 10...
Page 11: ...Chapter 1 Introduction...
Page 16: ...Available documentation 16 Chapter 1 Introduction...
Page 17: ...Chapter 2 Get to Know the Printing System...
Page 40: ...The cloud 40 Chapter 2 Get to Know the Printing System...
Page 41: ...Chapter 3 Define your Workflow with Oc Express WebTools...
Page 137: ...Chapter 4 Use the Printing System...
Page 208: ...Clear the system 208 Chapter 4 Use the Printing System...
Page 209: ...Chapter 5 Maintain the Printing System...
Page 250: ...Calibrate the scanner 250 Chapter 5 Maintain the Printing System...
Page 251: ...Chapter 6 License Management...
Page 257: ...Chapter 7 Account Management...
Page 264: ...Workflow on the printer 264 Chapter 7 Account Management...
Page 265: ...Chapter 8 Solve Problems...
Page 279: ...Chapter 9 Support...
Page 287: ...Chapter 10 Contact...
Page 299: ......
















































