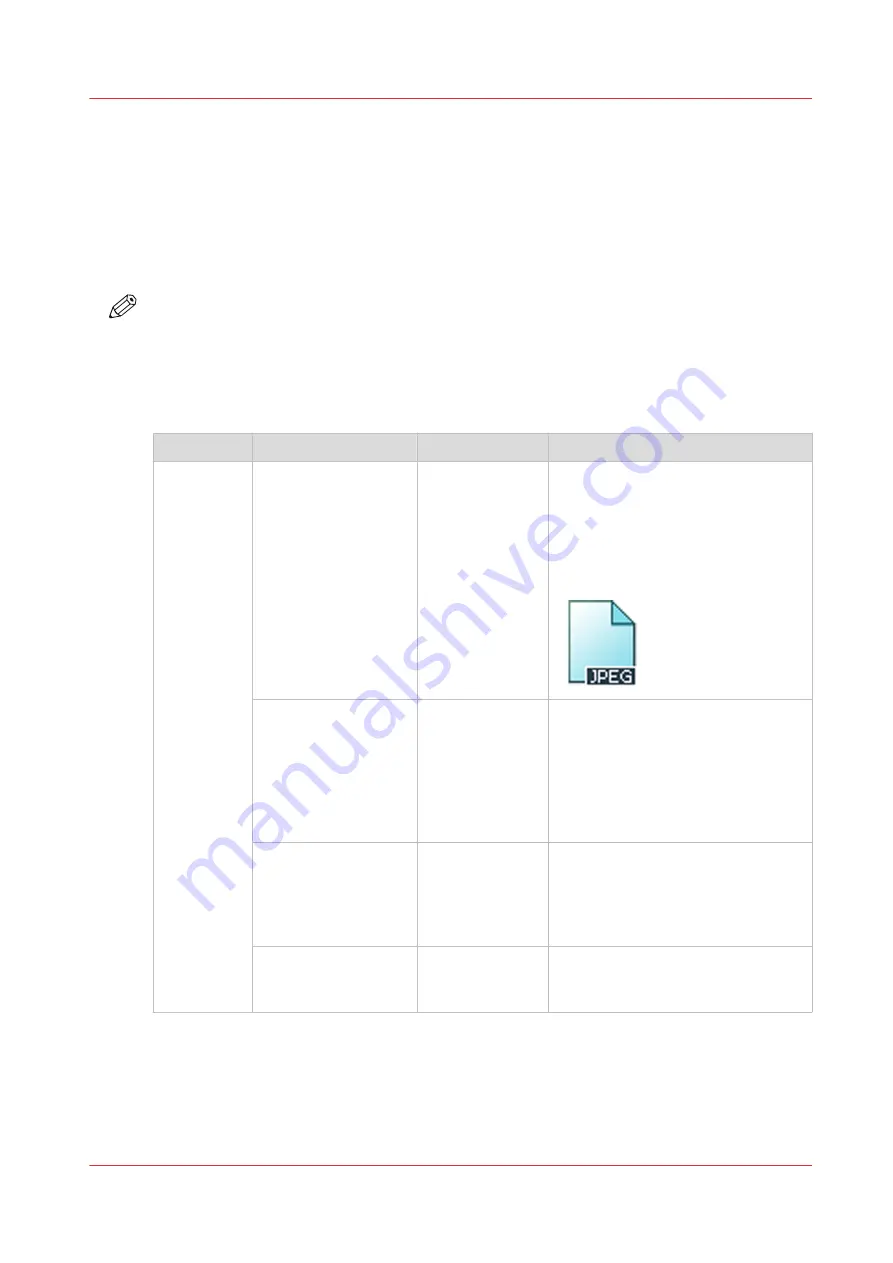
Advanced settings for scan jobs
Introduction
When you tap the Scan tile on the multi-touch user panel, you can select a template.
When you select a template and tap it again, a window with all settings opens. The following
table gives an overview and a short description of the available settings on the printer. You can
find a detailed description of each setting in Océ Express WebTools.
NOTE
The values for the compression mode and organization change depending on the color mode
and file type you select. In some situation and for some file types you cannot set the
compression and organization settings. For more information on this, see
.
Category: [File]
Setting
Settings values
Settings values
Function
[File type]
Type
[TIFF]
[TIFF multipage]
[PDF]
[PDF multipage]
[PDF/A]
[PDF multipage]
[JPEG]
[CALS]
[The file type of the scanned image.
The list of file types depends on scan
to color, grayscale, or black-and-
white: CALS is only available when
scanning to black-and-white; JPEG is
not available when scanning to
black-and-white.]
[Compression]
[Group 4]
[Group 3]
[Flate]
[Packbits]
[JPEG]
[LZW]
[None]
The compression type when scan-
ning to TIFF or to PDF.
Depends on the [File type].
[JPEG quality]
[Maximum]
[High]
[Medium]
[Low]
The image quality when scanning to
JPEG and to PDF with JPEG com-
pression. With a lower quality, the
compression increases giving a
smaller file size.
[Organization]
[Raw]
[Striped]
[Tiled]
[The file organization when scanning
to TIFF.]
4
Advanced settings for scan jobs
Chapter 4 - Use the Printing System
191
Summary of Contents for plotwave 345
Page 1: ...Operation guide Oc PlotWave 345 365...
Page 4: ......
Page 10: ...Contents 10...
Page 11: ...Chapter 1 Introduction...
Page 16: ...Available documentation 16 Chapter 1 Introduction...
Page 17: ...Chapter 2 Get to Know the Printing System...
Page 40: ...The cloud 40 Chapter 2 Get to Know the Printing System...
Page 41: ...Chapter 3 Define your Workflow with Oc Express WebTools...
Page 137: ...Chapter 4 Use the Printing System...
Page 208: ...Clear the system 208 Chapter 4 Use the Printing System...
Page 209: ...Chapter 5 Maintain the Printing System...
Page 250: ...Calibrate the scanner 250 Chapter 5 Maintain the Printing System...
Page 251: ...Chapter 6 License Management...
Page 257: ...Chapter 7 Account Management...
Page 264: ...Workflow on the printer 264 Chapter 7 Account Management...
Page 265: ...Chapter 8 Solve Problems...
Page 279: ...Chapter 9 Support...
Page 287: ...Chapter 10 Contact...
Page 299: ......






























