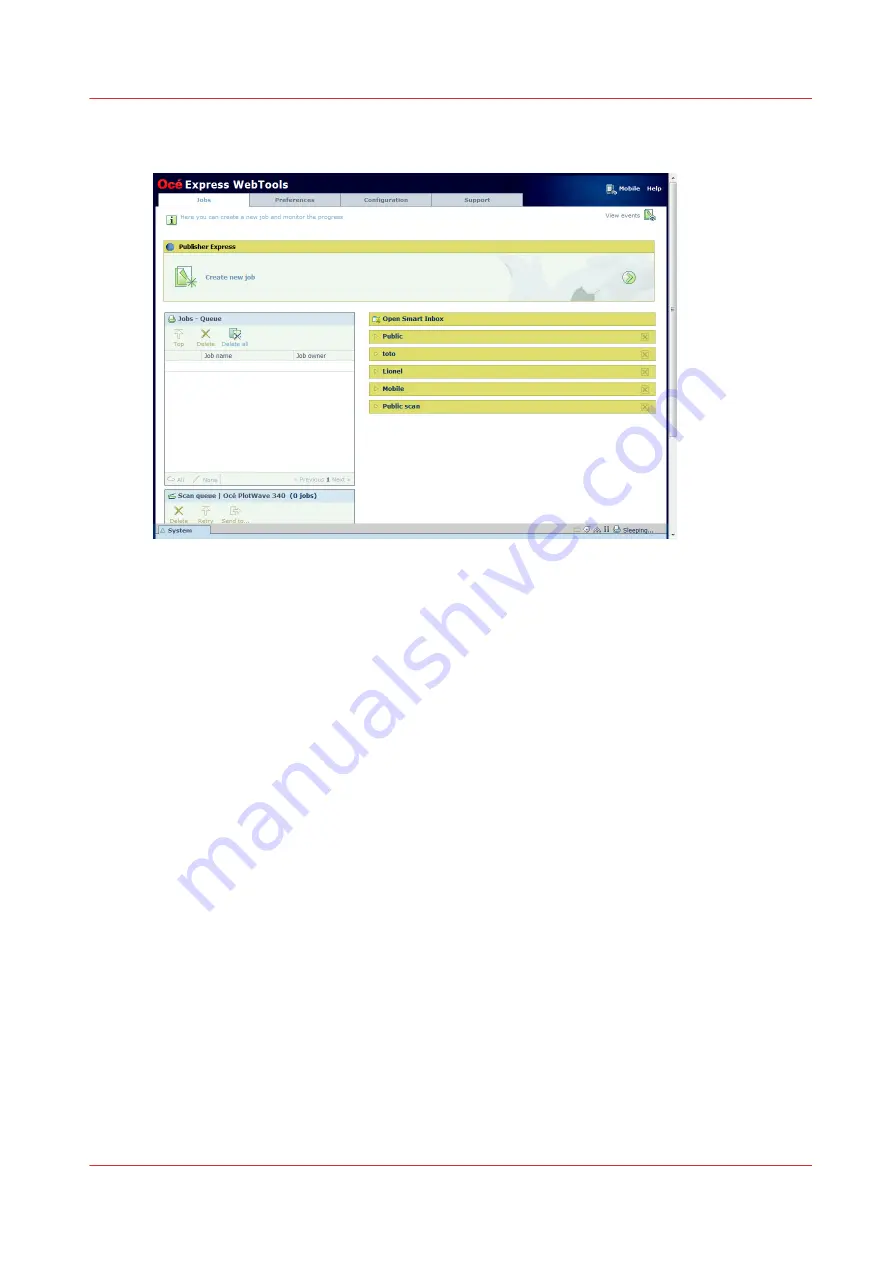
The Jobs tab
The Jobs tab
Create a new job in the Océ Publisher Express section
.
• When you want to submit a new job, click [Create new job]. A new window opens, here you
can define some basic job settings and browse the file you want to print. For more information,
see
Use Océ Publisher Express to send a print job on page 172
Monitor jobs in the Queue section.
• In the job queue and scan queue you get an overview of the jobs waiting to be printed, or
scans waiting to be sent. The options listed above the Queue section allow you to move a
selected job to the top of the queue or to delete the job. When you click [Delete all] all jobs are
deleted from the queue. For more information, see
The Smart Inbox and the queue concept on
.
Control your jobs in the Smart Inbox section.
• When you click [Open Smart Inbox] and enter a name, the new Smart Inbox immediately
appears in the Smart Inbox overview. This Smart Inbox is used for print jobs, and is only
visible on your local browser. When you send a print job via the Smart Inbox, the Smart Inbox
is also shown on the user panel. For more information, see
Create and open a Smart Inbox for
print jobs (Smart Inbox section) on page 100
.
You can also create a Smart Inbox for scan jobs under the [Preferences] tab. For more
information, see
Create and open a Smart Inbox for scan jobs on page 102
.
• You can get an overview of all the Smart Inboxes on your system. When you select a print job
in the Smart Inbox you can use the options listed above the Smart Inbox section to print, edit,
or delete the jobs.
• You can get an overview of all scan jobs. All scan jobs are placed in the Scans Smart Inbox.
When you select a scan job you can use the options listed above the Scans Smart Inbox
section to print, save, or delete the scan job.
• Get an overview of all jobs on the system. When you enable the [Preferences] - [System
defaults] - [Job management] - [Display a view on all Smart Inbox jobs] setting, all jobs are
displayed.
The Jobs tab
Chapter 3 - Define your Workflow with Océ Express WebTools
67
Summary of Contents for PlotWave 340
Page 1: ...Operation guide Oc PlotWave 340 360...
Page 4: ......
Page 10: ...Contents 10...
Page 11: ...Chapter 1 Introduction...
Page 16: ...Available documentation 16 Chapter 1 Introduction...
Page 17: ...Chapter 2 Get to Know the Printing System...
Page 26: ...The components of the printer front 26 Chapter 2 Get to Know the Printing System...
Page 62: ...The cloud 62 Chapter 2 Get to Know the Printing System...
Page 63: ...Chapter 3 Define your Workflow with Oc Express WebTools...
Page 68: ...The Jobs tab 68 Chapter 3 Define your Workflow with Oc Express WebTools...
Page 167: ...Chapter 4 Use the Printing System...
Page 241: ...Chapter 5 Maintain the Printing System...
Page 247: ...A B C Switch the printing system off Chapter 5 Maintain the Printing System 247...
Page 254: ...Move and re adjust the printing system 254 Chapter 5 Maintain the Printing System...
Page 285: ...Chapter 6 License Management...
Page 291: ...Chapter 7 Account Management...
Page 298: ...Workflow on the printer 298 Chapter 7 Account Management...
Page 299: ...Chapter 8 Support...
Page 320: ...Print the print density chart 320 Chapter 8 Support...
Page 321: ...Chapter 9 Contact...
Page 334: ...Workflow 292 Working area printing system 22 Working hours Configure 149 Index 334...
Page 335: ......






























