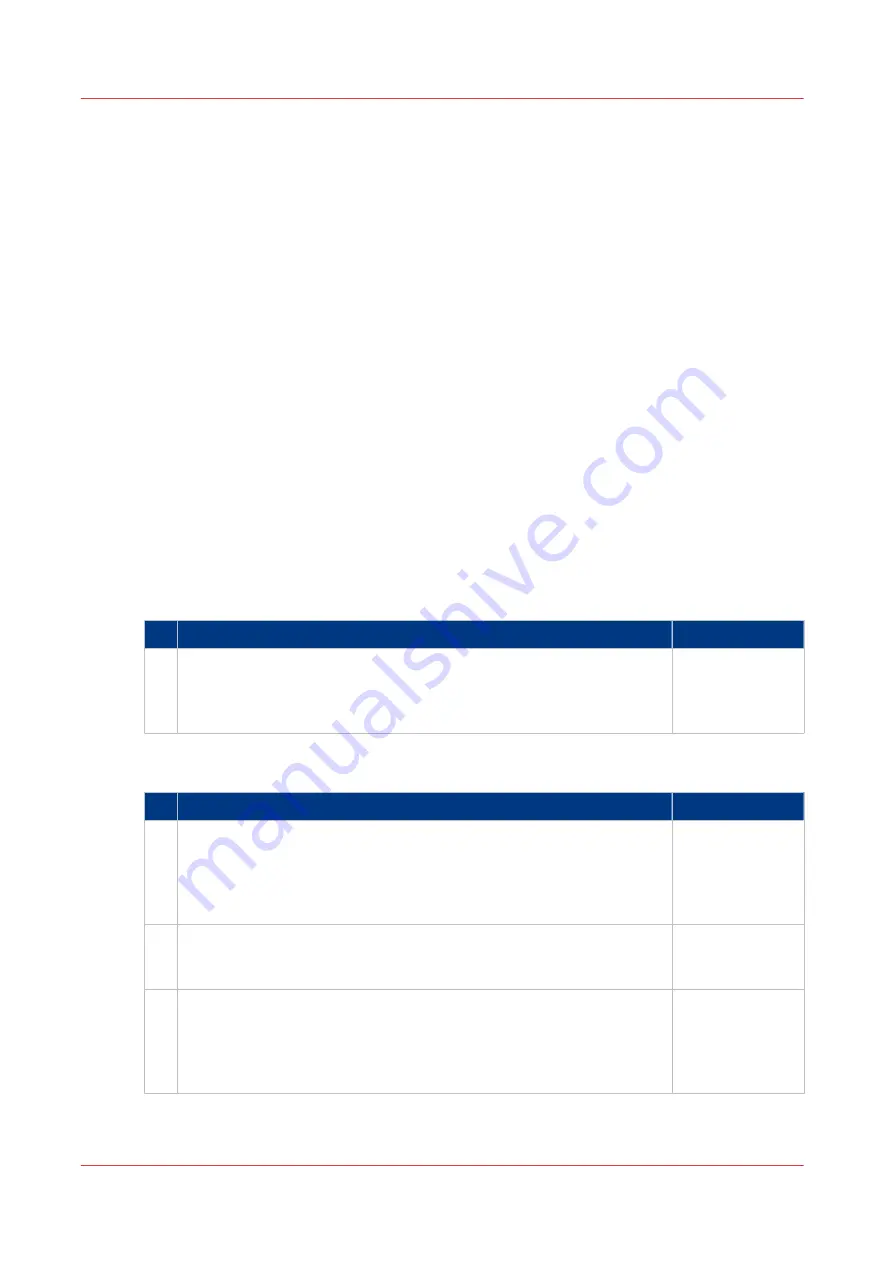
Quick Start: default jobs
The Smart Inbox process for copy, scan, and print jobs
Introduction
Use the Smart Inbox to manage and store your jobs. Define one or more Smart Inbox names that
allow you to easily organise and access your jobs.
With the Océ PlotWave 340/360:
• The Smart Inbox cannot only be used in Océ Express WebTools, but also on the Océ
ClearConnect multi-touch user panel.
• The Smart Inbox offers a range of possibilities for print, copy, and scan jobs. The functionality
of the Smart Inbox differs with the various jobs.
Context:
• For more information on the Smart Inbox concept in Océ Express WebTools see,
Inbox and the queue concept on page 93
• For more information on how to create Smart Inboxes see,
Create and open a Smart Inbox for
print jobs (Smart Inbox section) on page 100
Create and open a Smart Inbox for scan jobs
Copy jobs and the Smart Inbox
Function
Location
1
Store a copy job in the Smart Inbox temporarily
Enable the functionality in Océ Express WebTools, to store copy jobs in
the Smart Inbox temporarily.
This way you can manage and reprint jobs on the system.
Océ Express
WebTools / User
panel
Scan jobs and the Smart Inbox
Function
Location
1
Scan a job to a Smart Inbox
Scan a document on the printer, the public Smart Inbox is the default
location you scan to.
Choose another Smart Inbox as your location in the Smart Access of
the user panel.
User panel
2
View the scan job
Open the Smart Inbox location on the user panel, tap the scan job and
view the image of the file.
User panel
3
Collect the scan job
When you have sent the file to a Smart Inbox, the scan job can be col-
lected in Océ Express WebTools.
Via the [Jobs] tab you can open the preferred Smart Inbox and select
the job you want to save locally.
Océ Express
WebTools
4
Quick Start: default jobs
52
Chapter 2 - Get to Know the Printing System
Summary of Contents for PlotWave 340
Page 1: ...Operation guide Oc PlotWave 340 360...
Page 4: ......
Page 10: ...Contents 10...
Page 11: ...Chapter 1 Introduction...
Page 16: ...Available documentation 16 Chapter 1 Introduction...
Page 17: ...Chapter 2 Get to Know the Printing System...
Page 26: ...The components of the printer front 26 Chapter 2 Get to Know the Printing System...
Page 62: ...The cloud 62 Chapter 2 Get to Know the Printing System...
Page 63: ...Chapter 3 Define your Workflow with Oc Express WebTools...
Page 68: ...The Jobs tab 68 Chapter 3 Define your Workflow with Oc Express WebTools...
Page 167: ...Chapter 4 Use the Printing System...
Page 241: ...Chapter 5 Maintain the Printing System...
Page 247: ...A B C Switch the printing system off Chapter 5 Maintain the Printing System 247...
Page 254: ...Move and re adjust the printing system 254 Chapter 5 Maintain the Printing System...
Page 285: ...Chapter 6 License Management...
Page 291: ...Chapter 7 Account Management...
Page 298: ...Workflow on the printer 298 Chapter 7 Account Management...
Page 299: ...Chapter 8 Support...
Page 320: ...Print the print density chart 320 Chapter 8 Support...
Page 321: ...Chapter 9 Contact...
Page 334: ...Workflow 292 Working area printing system 22 Working hours Configure 149 Index 334...
Page 335: ......






























