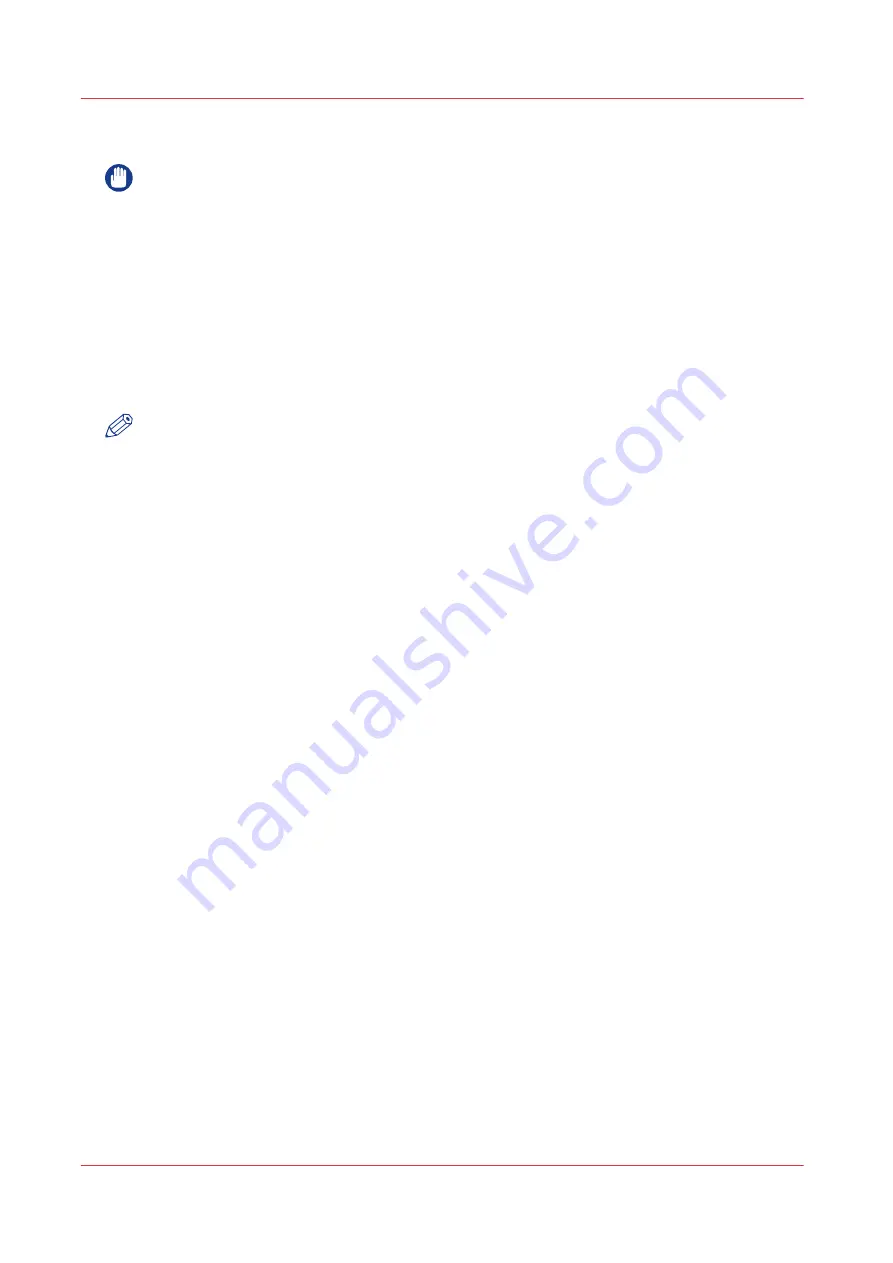
Upload a new license
IMPORTANT
It is advised to store the license information of the currently active license files in a back-up file
before you activate a new license file. Use the [Save] button to store the current license files
information.
Procedure
1.
Open the [Support] - [Licenses] tab to display the license information page.
2.
Click [Activate] to open a browser window to search for the license file on the network.
3.
Browse the network and select the license file.
4.
Click Next, read the step and click Next.
5.
When the user agreement appears, scroll down to the bottom and check the box in front of 'I
agree'.
NOTE
When you do not check the box for agreement, your license will not be installed.
6.
Click Next.
7.
Click Ok to start the activation of the license file. A message appears when the process is
completed.
8.
Restart the system to activate the changes.
Result
• If you have updated an expired license, the new license file overwrites the previous license file.
• If you have uploaded a new license, the license state in the overview is changed from [Not
authorised] to [Authorised].
Upload a new license
290
Chapter 6 - License Management
Summary of Contents for PlotWave 340
Page 1: ...Operation guide Oc PlotWave 340 360...
Page 4: ......
Page 10: ...Contents 10...
Page 11: ...Chapter 1 Introduction...
Page 16: ...Available documentation 16 Chapter 1 Introduction...
Page 17: ...Chapter 2 Get to Know the Printing System...
Page 26: ...The components of the printer front 26 Chapter 2 Get to Know the Printing System...
Page 62: ...The cloud 62 Chapter 2 Get to Know the Printing System...
Page 63: ...Chapter 3 Define your Workflow with Oc Express WebTools...
Page 68: ...The Jobs tab 68 Chapter 3 Define your Workflow with Oc Express WebTools...
Page 167: ...Chapter 4 Use the Printing System...
Page 241: ...Chapter 5 Maintain the Printing System...
Page 247: ...A B C Switch the printing system off Chapter 5 Maintain the Printing System 247...
Page 254: ...Move and re adjust the printing system 254 Chapter 5 Maintain the Printing System...
Page 285: ...Chapter 6 License Management...
Page 291: ...Chapter 7 Account Management...
Page 298: ...Workflow on the printer 298 Chapter 7 Account Management...
Page 299: ...Chapter 8 Support...
Page 320: ...Print the print density chart 320 Chapter 8 Support...
Page 321: ...Chapter 9 Contact...
Page 334: ...Workflow 292 Working area printing system 22 Working hours Configure 149 Index 334...
Page 335: ......






























