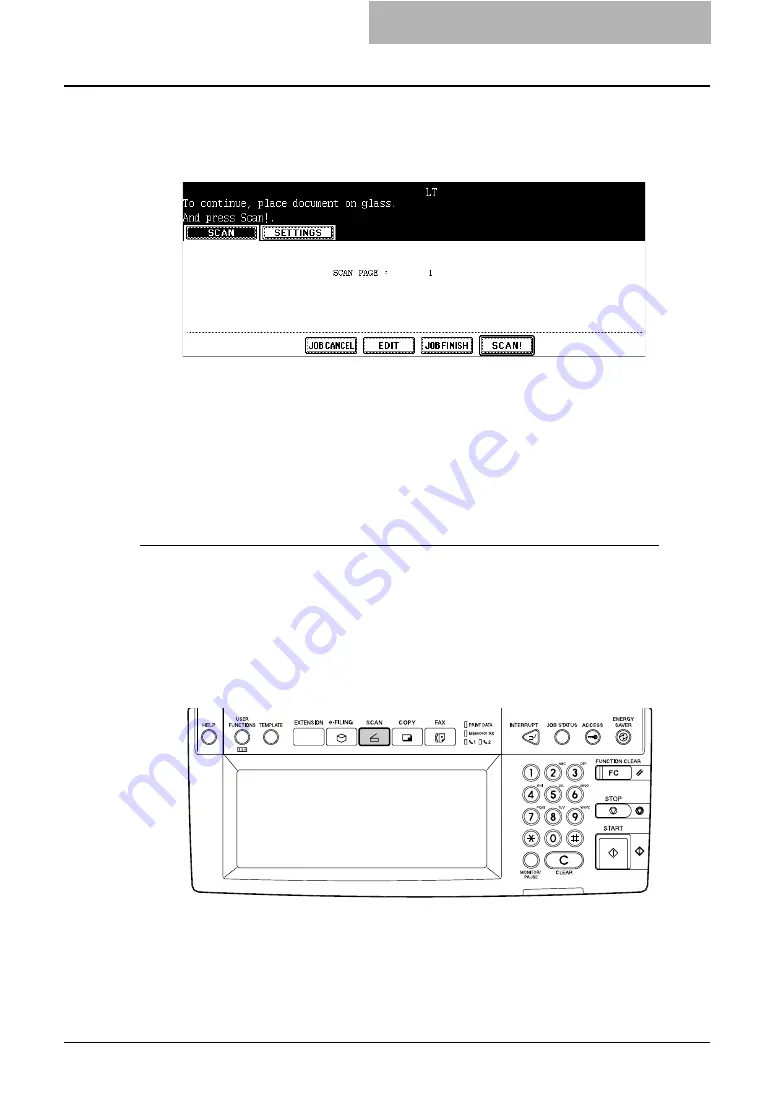
Scanning Using Template 69
8
If the “To continue, place document on glass. And press Scan!”
message is displayed, place another original on glass and press
[SCAN!] to scan another original, or press the [JOB FINISH] button
to finish scanning.
y
When the original is set on the Automatic Document Feeder, this screen is not dis-
played. However, this screen is displayed when you press the [CONTINUE] button
during scanning the originals.
y
If you want to cancel the storage of the scanned data, press the [JOB CANCEL] but-
ton.
y
You can change the setting of the original type and scanning conditions, using the
[EDIT] button before pressing the [SCAN!] button.
Using Scan to E-mail template when User Authentication for Scan to E-mail
is enabled
When the User Authentication for Scan to E-mail is enabled, operate the following procedure to
use the template that is registered the Scan to E-mail agent.
1
Place the original(s).
y
For instruction about placing the originals, see
Operator’s Manual for Basic Func-
tion
.
2
Press the [SCAN] button on the control panel to enter the scan
menu.
y
The basic scan menu is displayed.
Summary of Contents for im2330
Page 1: ...For Oc and Imagistics Models Oc Scanning Guide im2330 im2830...
Page 10: ...8 Preface...
Page 13: ...TABLE OF CONTENTS 11...
Page 14: ...12 TABLE OF CONTENTS...
Page 26: ...1 Overview 24 Confirming the Scan Log...
Page 36: ...2 Scan to e Filing 34 How to Use Scanned Data Stored in e Filing...
Page 66: ...4 Scan to E mail 64 How to Perform Scan to E mail...
Page 84: ...5 Using Template 82 Registering Scan Template...
Page 92: ...6 Copy File 90 How to Perform Copy File...
Page 132: ...8 Remote Scan 130 Remote Scan Driver Errors...
Page 135: ...im2330 2830...
Page 136: ......






























