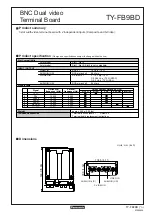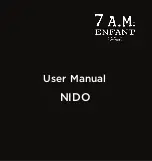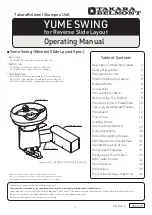Summary of Contents for im2330
Page 1: ...For Oc and Imagistics Models Oc Scanning Guide im2330 im2830...
Page 10: ...8 Preface...
Page 13: ...TABLE OF CONTENTS 11...
Page 14: ...12 TABLE OF CONTENTS...
Page 26: ...1 Overview 24 Confirming the Scan Log...
Page 36: ...2 Scan to e Filing 34 How to Use Scanned Data Stored in e Filing...
Page 66: ...4 Scan to E mail 64 How to Perform Scan to E mail...
Page 84: ...5 Using Template 82 Registering Scan Template...
Page 92: ...6 Copy File 90 How to Perform Copy File...
Page 132: ...8 Remote Scan 130 Remote Scan Driver Errors...
Page 135: ...im2330 2830...
Page 136: ......