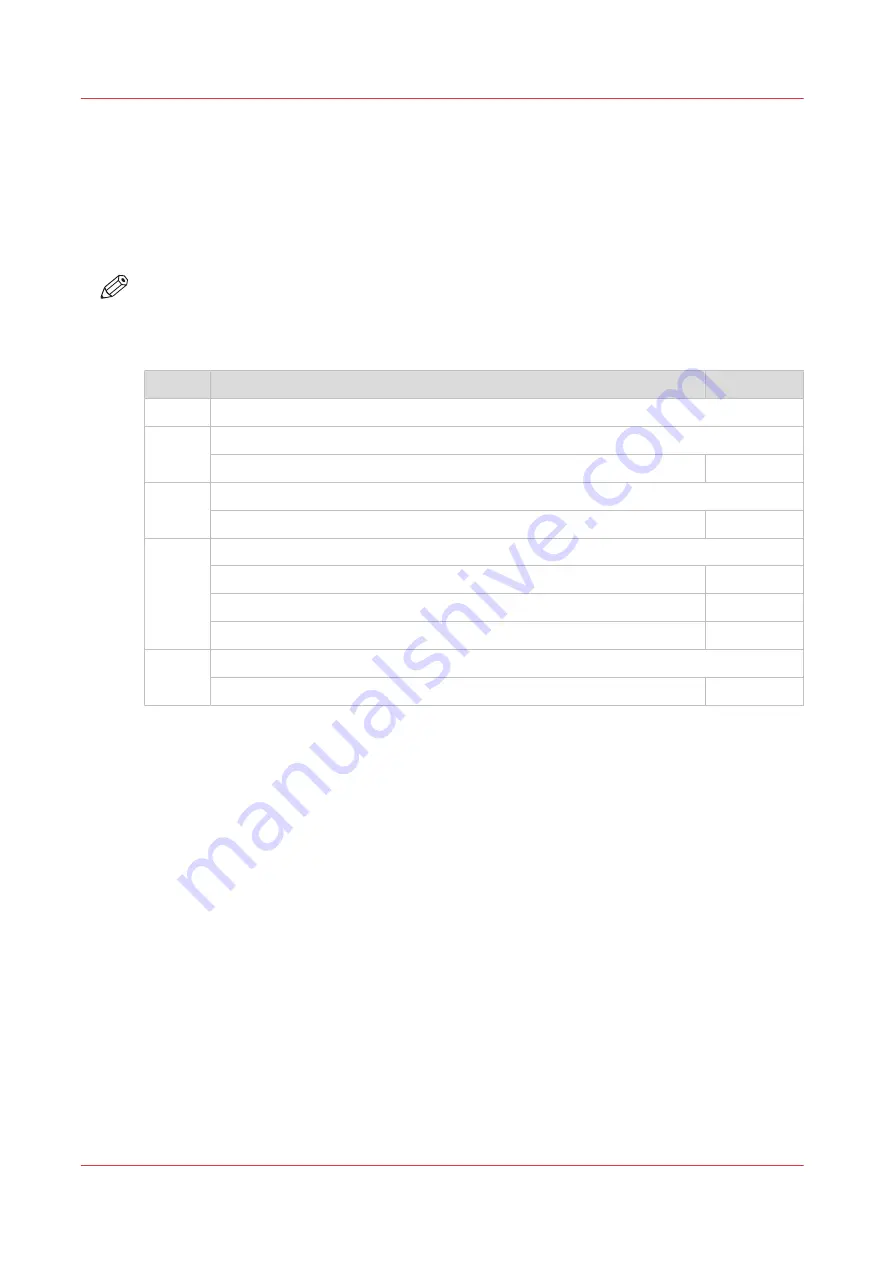
Set the security settings for Microsoft Internet Explorer
Introduction
You can use a web browser to open the home page of Océ Express WebTools. Depending on the
Internet browser you use, set the required minimum browser security settings as indicated
below.
NOTE
You must enable cookies.
Procedure
Step
Action
Value
1
Select Tools / Internet Options / Security / Local intranet / Custom Level
2
ActiveX controls and plug-ins
Binary and script behaviours
Enable
3
Downloads
:
File download
Enable
4
Miscellaneous
Allow META REFRESH
Enable
Launching applications and unsafe files
Enable
Use Pop-up blocker
Disable
5
Scripting
Active scripting
Enable
Set the security settings for Microsoft Internet Explorer
90
Chapter 5 - Configure the print system
Summary of Contents for ColorWave 900
Page 1: ...Operation guide Oc ColorWave 900 User Manual...
Page 7: ...Chapter 1 Introduction...
Page 14: ...Available documentation 14 Chapter 1 Introduction...
Page 15: ...Chapter 2 Explore the print system...
Page 33: ...Ease of operation Chapter 2 Explore the print system 33...
Page 40: ...Status of the printer 40 Chapter 2 Explore the print system...
Page 41: ...Chapter 3 Getting started...
Page 56: ...Move the printer 56 Chapter 3 Getting started...
Page 57: ...Chapter 4 Media handling...
Page 78: ...Check the media compatibility with folding devices 78 Chapter 4 Media handling...
Page 79: ...Chapter 5 Configure the print system...
Page 101: ...The Preferences System settings Chapter 5 Configure the print system 101...
Page 136: ...Accounting workflow 136 Chapter 5 Configure the print system...
Page 137: ...Chapter 6 Plan jobs...
Page 149: ...Chapter 7 Print jobs...
Page 163: ...Chapter 8 Adjust the print quality and print productivity...
Page 175: ...Chapter 9 Maintain the print system...
Page 190: ...Align printheads Manual horizontal 190 Chapter 9 Maintain the print system...
Page 259: ...Chapter 10 Troubleshooting...
Page 287: ...Chapter 11 Support...
Page 294: ...Downloads and support for your product 294 Chapter 11 Support...
Page 295: ...Chapter 12 References...
Page 319: ......






























