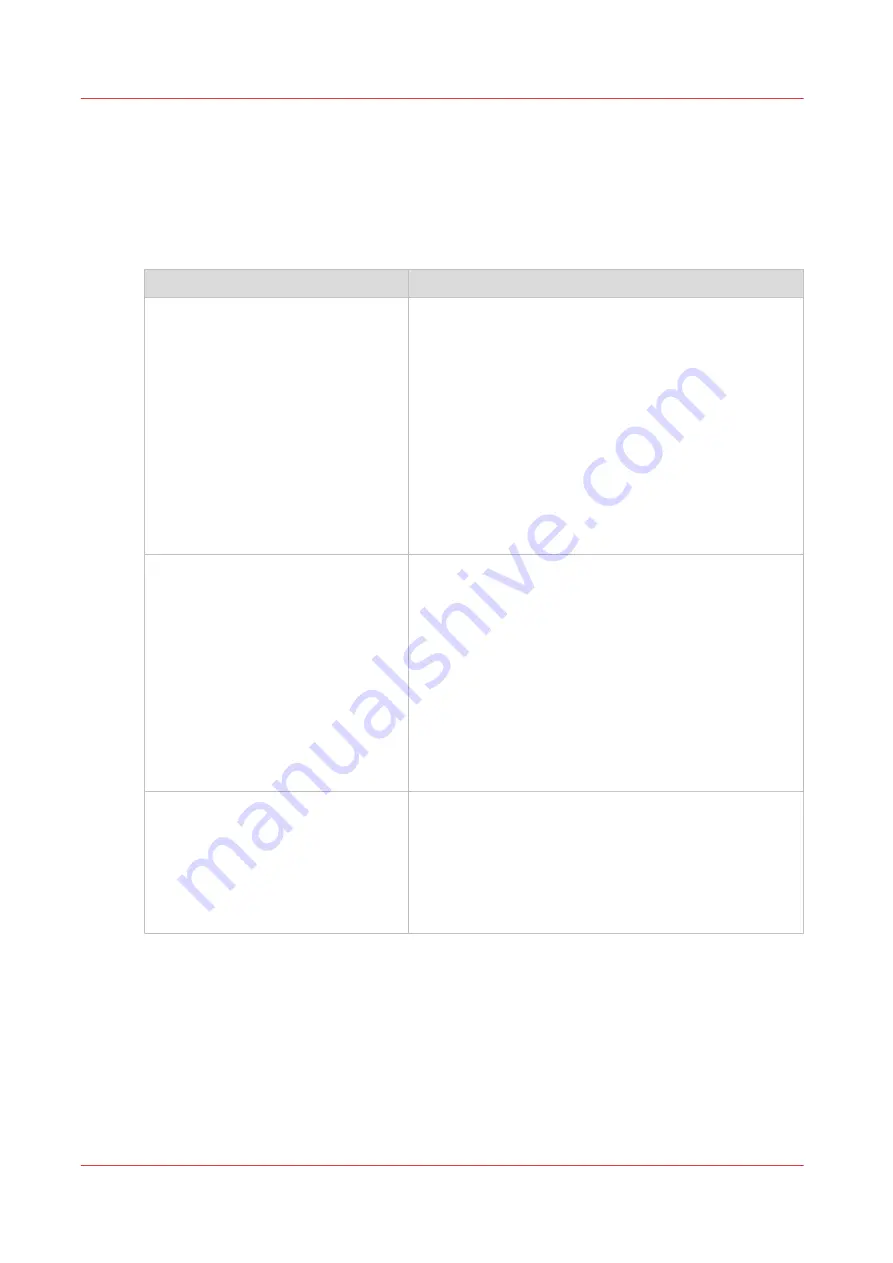
What is color feel?
Definition
With the [Color feel] setting you can fine-tune the
look and feel
of the printed output.
The [Color feel] setting defines the color space conversion method.
[Color feel]
Description
[CAD colors]
Use this setting to get a print with bright, saturated col-
ors.
Advised for vector drawings (like HP-GL).
All primary and secondary colors are clean, because
they are printed with pure inks. This is clearly visible if
you look at the color yellow that is printed with yellow
ink only.
An increase in coverage results in (almost) the same in-
crease in ink.
The blue color is not purplish but nice blue.
This mode is preferred for CAD drawings created with
applications like AutoCAD or ArcView.
Photos printed in this mode will look dull and grayish.
[Graphics colors]
Use this setting to get a print with photo-realistic colors.
Advised for photos or graphic art presentations.
If you select [Graphics colors] you can also adjust the
advanced Color Management settings.
• [Graphics colors: RGB input color profile]
• [Graphics colors: CMYK input color profile] (only for
TIFF and JPEG files or for PostScript and PDF files)
• [Graphics colors: Grayscale input color profile] (only
for PostScript and PDF files)
• [Graphics colors: rendering intent]
• [Graphics colors: PDF/X Output Intents] (only for PDF
files)
[None, managed by application]
Use this setting if your color management is completely
done by the application that generated the print file.
If color management is not handled correctly by the ap-
plication, possible problems are:
• - blue will be purplish (like in most inkjet printers)
• - raster-file information (like photos) will look dull and
dark.
What is color feel?
306
Chapter 12 - References
Summary of Contents for ColorWave 900
Page 1: ...Operation guide Oc ColorWave 900 User Manual...
Page 7: ...Chapter 1 Introduction...
Page 14: ...Available documentation 14 Chapter 1 Introduction...
Page 15: ...Chapter 2 Explore the print system...
Page 33: ...Ease of operation Chapter 2 Explore the print system 33...
Page 40: ...Status of the printer 40 Chapter 2 Explore the print system...
Page 41: ...Chapter 3 Getting started...
Page 56: ...Move the printer 56 Chapter 3 Getting started...
Page 57: ...Chapter 4 Media handling...
Page 78: ...Check the media compatibility with folding devices 78 Chapter 4 Media handling...
Page 79: ...Chapter 5 Configure the print system...
Page 101: ...The Preferences System settings Chapter 5 Configure the print system 101...
Page 136: ...Accounting workflow 136 Chapter 5 Configure the print system...
Page 137: ...Chapter 6 Plan jobs...
Page 149: ...Chapter 7 Print jobs...
Page 163: ...Chapter 8 Adjust the print quality and print productivity...
Page 175: ...Chapter 9 Maintain the print system...
Page 190: ...Align printheads Manual horizontal 190 Chapter 9 Maintain the print system...
Page 259: ...Chapter 10 Troubleshooting...
Page 287: ...Chapter 11 Support...
Page 294: ...Downloads and support for your product 294 Chapter 11 Support...
Page 295: ...Chapter 12 References...
Page 319: ......





























