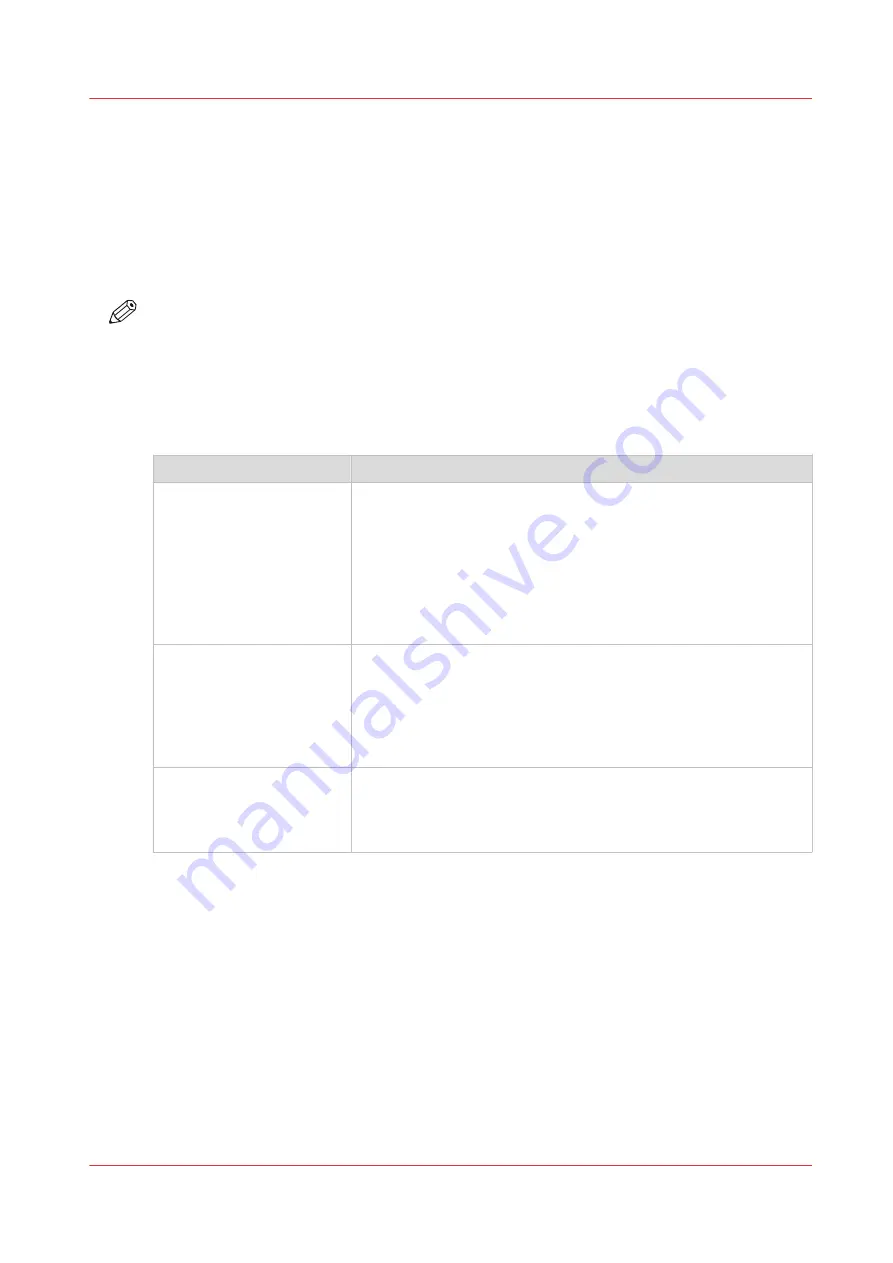
Solve problems with the Océ Delivery Tray
Introduction
To avoid output problems, attach the Océ Delivery Tray correctly to the printer and adjust the
height according to your printing preferences. For best use, follow the guidelines in the Océ
Delivery Tray guide available on
When you encounter output problems, use the overview below for help.
NOTE
• The Océ Delivery Tray is not supported in combination with any of the other finishing devices.
• When using the Océ Delivery Tray make sure the [Print delivery] setting in the [Preferences] -
[Print job defaults] tab is set to [Back output] and the [Finisher type] setting in the
[Configuration] - [Printer setup] tab is set to [ Océ Delivery Tray ].
Procedure
Problem
Action
Your copies are not neatly
stacked
It is essential to correctly attach the Océ Delivery Tray to your Océ
ColorWave 900 in order to get neatly stacked output.
Move the Océ Delivery Tray towards the back of the printer, and
make sure you align parallel. Attach the Océ Delivery Tray to the
printer and make sure it is well connected. Following this proce-
dure ensures an optimal positioning of the device and minimizes
the chances of damaging your Océ Delivery Tray and the Océ Col-
orWave 900.
Your copies show dog ears Adjust the position of the left and right output guide flaps to suit
the width of the media you print on. When an output guide flap is
positioned exactly on the edge of your print output, this may re-
sult in dog ears.
It is advised to leave the middle output guide flap in the exact mid-
dle of the Océ Delivery Tray.
Your pile of stacked copies
is not flat, resulting in
curved copies
Adjust the length of the delivery tray to your print job. Make sure
the length is not shorter than the longest print length within your
print job. If the delivery surface is too small for the copies, this
may result in curves or small creases in your print output.
Solve problems with the Océ Delivery Tray
Chapter 10 - Troubleshooting
285
Summary of Contents for ColorWave 900
Page 1: ...Operation guide Oc ColorWave 900 User Manual...
Page 7: ...Chapter 1 Introduction...
Page 14: ...Available documentation 14 Chapter 1 Introduction...
Page 15: ...Chapter 2 Explore the print system...
Page 33: ...Ease of operation Chapter 2 Explore the print system 33...
Page 40: ...Status of the printer 40 Chapter 2 Explore the print system...
Page 41: ...Chapter 3 Getting started...
Page 56: ...Move the printer 56 Chapter 3 Getting started...
Page 57: ...Chapter 4 Media handling...
Page 78: ...Check the media compatibility with folding devices 78 Chapter 4 Media handling...
Page 79: ...Chapter 5 Configure the print system...
Page 101: ...The Preferences System settings Chapter 5 Configure the print system 101...
Page 136: ...Accounting workflow 136 Chapter 5 Configure the print system...
Page 137: ...Chapter 6 Plan jobs...
Page 149: ...Chapter 7 Print jobs...
Page 163: ...Chapter 8 Adjust the print quality and print productivity...
Page 175: ...Chapter 9 Maintain the print system...
Page 190: ...Align printheads Manual horizontal 190 Chapter 9 Maintain the print system...
Page 259: ...Chapter 10 Troubleshooting...
Page 287: ...Chapter 11 Support...
Page 294: ...Downloads and support for your product 294 Chapter 11 Support...
Page 295: ...Chapter 12 References...
Page 319: ......






























