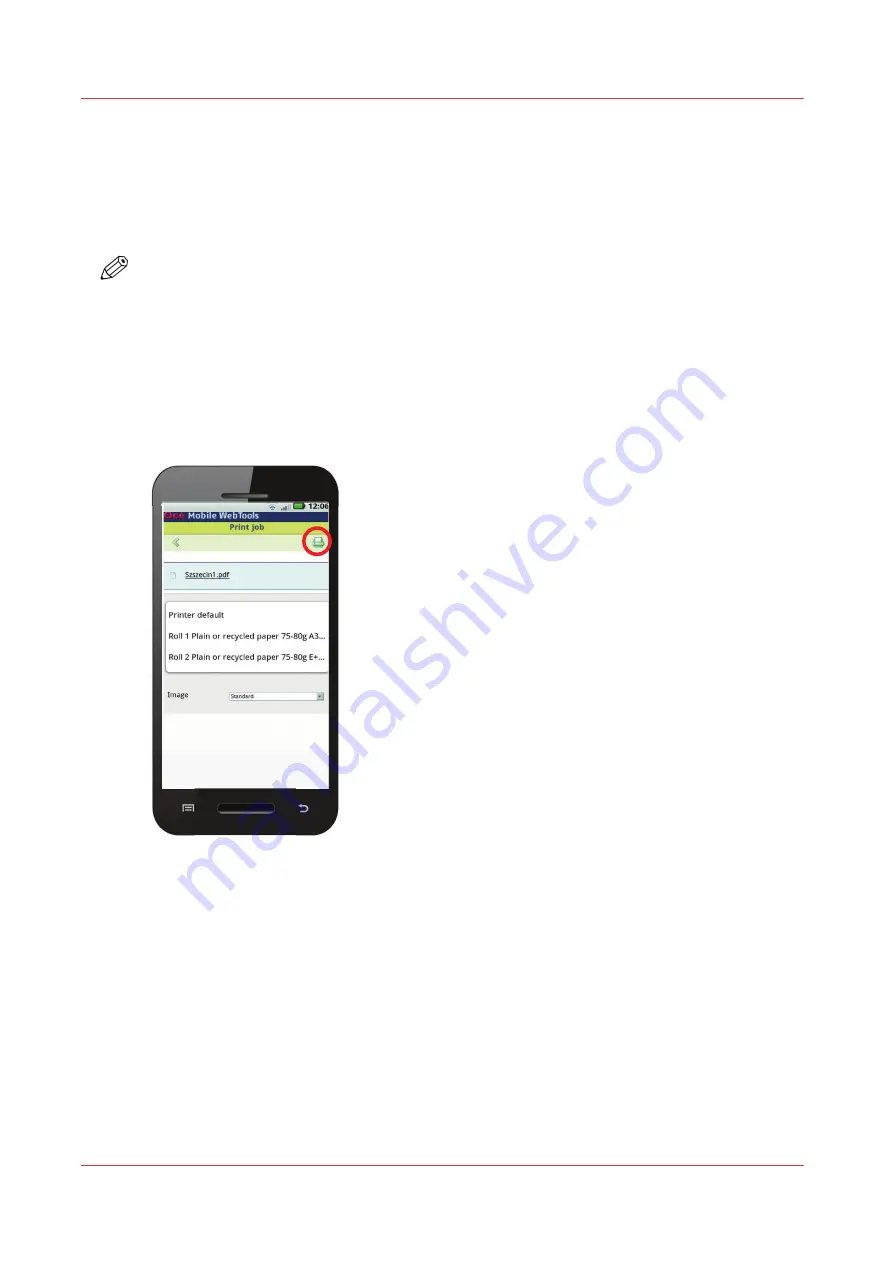
Print from your mobile device
Introduction
When you have access to Océ Mobile WebTools you can print a file from your mobile device on
the printer .
NOTE
• You can navigate in a file repository on your mobile device. If needed, install a file explorer
application. For more details refer to the Océ website.
• Make sure you have a working connection.
• When the system requires accounting information, your print job is sent to the Smart Inbox
named [Mobile] in Océ Express WebTools. It is not printed. Connect to Océ Express WebTools
from a workstation. Enter the accounting information to print the job.
Illustration
Procedure
1.
Go to the [Print] section and select [New job].
The [Print job] window opens.
2.
Click on [Select a file].
3.
Browse to the file you want to print and click Open.
4.
Define the settings for your print job and click Ok.
5.
After defining your settings, click on the printer icon in the upper right-hand corner. The job is
sent to the printer.
Result
Your document is printed. Your print job appears on the user panel and in the job queue of Océ
Express WebTools, while it is being printed.
Print from your mobile device
192
Chapter 4 - Use the Printing System
Summary of Contents for ColorWave 500
Page 1: ...Operation guide Océ ColorWave 500 ...
Page 4: ......
Page 10: ...Contents 10 ...
Page 11: ...Chapter 1 Introduction ...
Page 16: ...Available documentation 16 Chapter 1 Introduction ...
Page 17: ...Chapter 2 Get to Know the Printing System ...
Page 49: ...Chapter 3 Define your Workflow with Océ Express WebTools ...
Page 177: ...Chapter 4 Use the Printing System ...
Page 253: ...Chapter 5 Maintain the Printing System ...
Page 282: ...Calibrate the scanner 282 Chapter 5 Maintain the Printing System ...
Page 283: ...Chapter 6 License Management ...
Page 289: ...Chapter 7 Account Management ...
Page 297: ...Chapter 8 Solve Problems ...
Page 310: ...Print a test print 310 Chapter 8 Solve Problems ...
Page 311: ...Chapter 9 Support ...
Page 317: ...Chapter 10 Contact ...
Page 329: ......






























