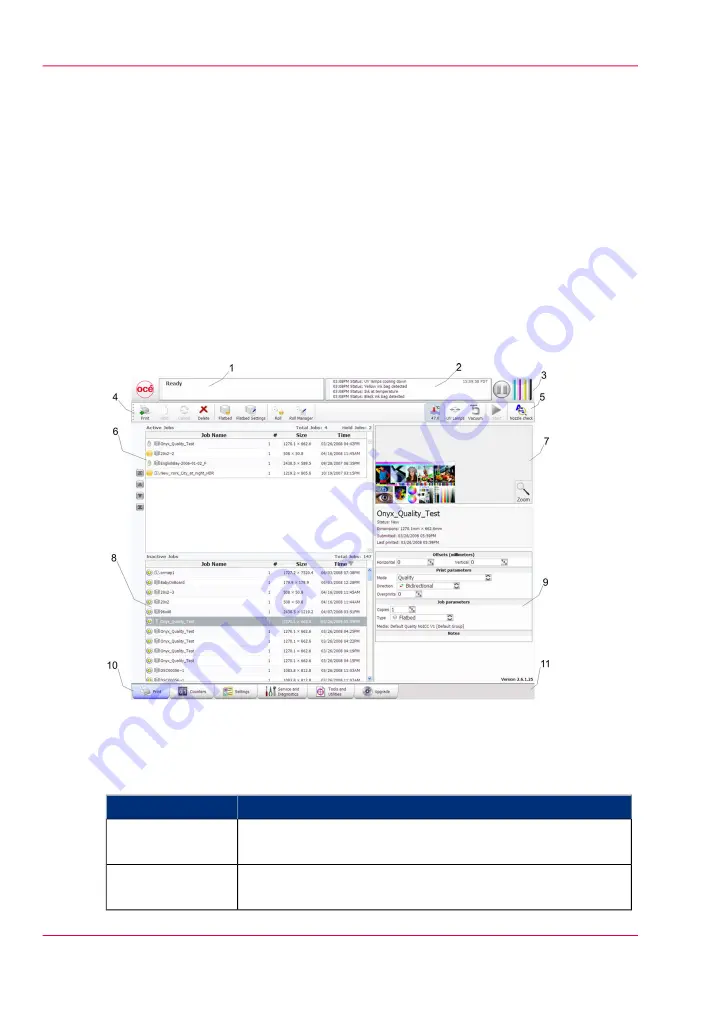
Print Job Control Module
Introduction
Print Job Control is the first module displayed when the printer software is loaded. From
this module you can manage all aspects of working with print jobs and also control many
features of the printer. The table "Job Control Panels" documents the numbered callouts
and the rest of this section explains each of these areas in more detail.
The Print Job Control display is divided into functional and status areas. The functional
areas supports all operator input necessary to operate, maintain and service the printer.
The status areas are used to report image and printer status.
Illustration
[47] Print Job Control
Components of the Print Job Control Module
Job Control Panels
#
Function
Component
Displays the status and progress of print jobs.
1) Job and Printer
Status
Displays the last four lines of the log - click in this area to see
more of the log.
2) Printer Messages
Panel
Chapter 4 - How to Navigate the User Interface
46
Print Job Control Module
Summary of Contents for Arizona 180 GL
Page 1: ...Oc Arizona 318 GL 360 GT Oc Arizona 318 GL 360 GT XT Revision A Oc User Manual...
Page 6: ...6 Contents...
Page 7: ...Chapter 1 Introduction...
Page 14: ...Chapter 1 Introduction 14 Product Compliance...
Page 15: ...Chapter 2 Product Overview...
Page 18: ...Chapter 2 Product Overview 18 Printer Specifications...
Page 19: ...Chapter 3 Safety Information...
Page 41: ...Chapter 4 How to Navigate the User Interface...
Page 70: ...Chapter 4 How to Navigate the User Interface 70 Installation and Upgrade Module...
Page 71: ...Chapter 5 How to Operate Your Oc Arizona Printer...
Page 96: ...Chapter 5 How to Operate Your Oc Arizona Printer 96 How to Handle Media...
Page 97: ...Chapter 6 How to Operate the Oc Arizona 360 XT...
Page 104: ...Chapter 6 How to Operate the Oc Arizona 360 XT 104 How to Print With Dual Origins...
Page 105: ...Chapter 7 How to Operate the Roll Media Option...
Page 136: ...Chapter 7 How to Operate the Roll Media Option 136 How to Use Media Edge Protectors...
Page 137: ...Chapter 8 How to Use the Static Suppression Upgrade Kit...
Page 141: ...Chapter 9 How to Work With White Ink...
Page 181: ...149 Parameters Chapter 9 How to Work With White Ink 181 How to Use Media Models...
Page 198: ...Chapter 9 How to Work With White Ink 198 How to Create and Use Quick Sets...
Page 199: ...Chapter 10 Ink System Management...
Page 206: ...Chapter 10 Ink System Management 206 How to Change Ink Bags...
Page 207: ...Chapter 11 Error Handling and Trou bleshooting...
Page 211: ...Chapter 12 Printer Maintenance...
Page 262: ...Chapter 12 Printer Maintenance 262 How to Clean the Rubber Capstan...
Page 263: ...Appendix A Application Information...
















































