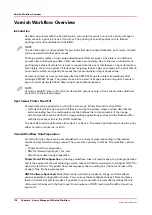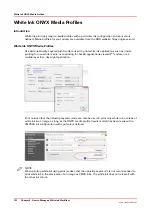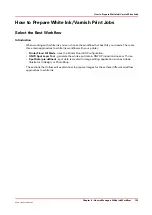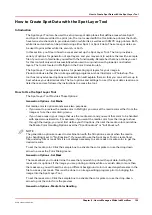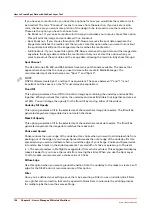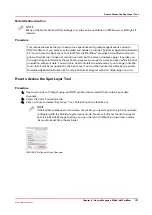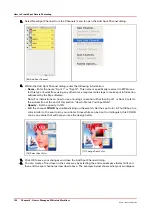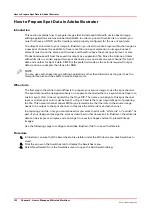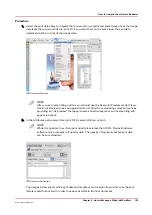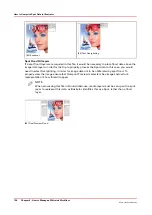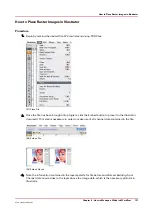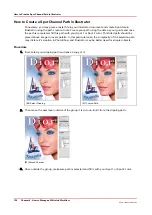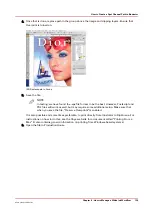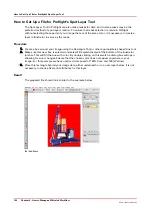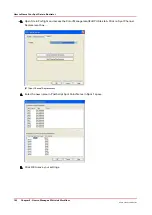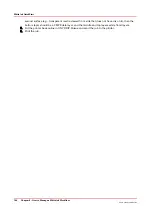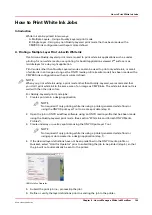How to Prepare Spot Data in Adobe Illustrator
Introduction
This section explains how to prepare images that include spot data with vector-based image
editing applications such as Adobe Illustrator®. In order to print with white ink or varnish, you
must first have an ONYX profile (media model) properly configured for the use of spot data.
To add spot color data to your image in Illustrator, you need to create a layer within the image as
a new spot channel. It is possible to have more than one spot element in an image, but each
element must be on the same spot channel, and therefore have the same opacity level, or else
ProductionHouse will treat the saved document as a separation file. Since the Arizona printers
with white ink or varnish support two spot channels, you can create one spot channel for Spot 1
data and another for Spot 2 data. CMYK is the preferred mode as the actions required for spot
data creation are simpler than those for RGB.
NOTE
You can use vector-based image editing applications other than Illustrator as long as it has the
Overprint feature and the ability to create a spot color.
When to do
The first step in the white ink workflow is to prepare your source image to use the spot channel.
The spot data must be designed entirely on a separate channel (either as a spot channel layer or a
custom spot color) to be recognized by the Onyx RIP. The name you assign to this spot channel
layer or custom spot color must be Spot 1 or Spot 2 and is the most important part of preparing
the file. This named channel allows RIP-Queue to determine that the data in the source image
needs to be output to the spot channel, in this case the white ink or varnish channel.
In preparing your file, only you can define what you want to print with “white ink” or "varnish" as
part of your design and assign the color as described in this document. In Illustrator, the white ink
data can be simple or complex and can range from vector shapes and text to placed bitmap
images.
Use the following steps to configure an Adobe Illustrator file for use with white ink:
Procedure
1.
In Illustrator, ensure that the Swatches tab is visible (under the Window menu click Swatches to
view).
2.
Click the arrow on the Swatches tab to display the Swatches menu.
3.
Select New Swatch from the Swatches menu to open the Add Swatch dialog.
How to Prepare Spot Data in Adobe Illustrator
132
Chapter 9 - How to Manage a White Ink Workflow
Océ Arizona 1200 Series
Summary of Contents for arizona 1240 GT
Page 1: ...User guide Oc Arizona 1200 Series Revision 3010121377...
Page 6: ...Contents 6 Oc Arizona 1200 Series...
Page 7: ...Chapter 1 Introduction...
Page 11: ...Chapter 2 Product Compliance...
Page 15: ...Chapter 3 Safety Information...
Page 34: ...Roll Media Safety Awareness 34 Chapter 3 Safety Information Oc Arizona 1200 Series...
Page 35: ...Chapter 4 How to Navigate the User Interface...
Page 56: ...Software Update Module 56 Chapter 4 How to Navigate the User Interface Oc Arizona 1200 Series...
Page 57: ...Chapter 5 How to Operate Your Oc Arizona Printer...
Page 78: ...Media Registration 78 Chapter 5 How to Operate Your Oc Arizona Printer Oc Arizona 1200 Series...
Page 79: ...Chapter 6 Operating the Oc Arizona 1200 XT...
Page 85: ...Chapter 7 Roll Media Option...
Page 109: ...Chapter 8 Static Suppression Option...
Page 113: ...Chapter 9 How to Manage a White Ink Workflow...
Page 157: ...Chapter 10 Ink System Management...
Page 161: ...Chapter 11 Troubleshooting...
Page 163: ...Chapter 12 Printer Maintenance...
Page 207: ...Appendix A Application Information...