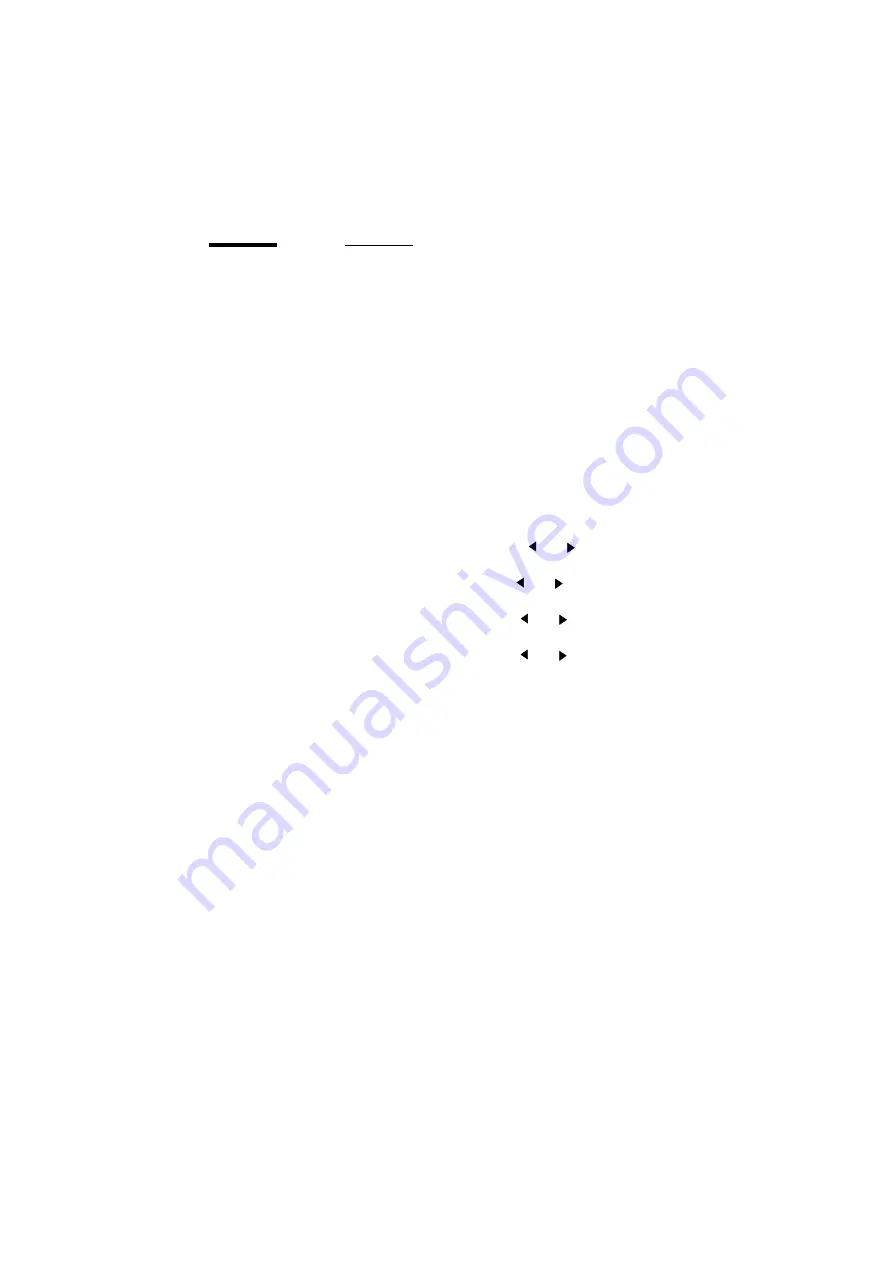
Advanced menu functions
73
End of plot time out
Normally, print files end with an instruction that tells the printer that the file is
finished.
However, some print data files do not have an end-of-print instruction. In such
cases, the print is considered 'finished' when the printer does not receive any
more graphic commands.
The print time-out option sets the delay after which the print is considered
finished. You can choose among the following options: 15, 30, 180, or 500
seconds. The default is 180.
▼
Defining the end of plot time-out
1
Press ‘Program’ to enter the main menu.
2
Select the ‘C
ONFIGURATION
’
item using the
or
button.
3
Press ‘next/select’ to enter the ‘C
ONFIGURATION
’
menu.
4
Select the ‘
DATA
FORMAT
’ item using the
or
button
5
Press ‘next/select’ to enter the ‘
DATA
FORMAT
’
menu.
6
Select the ‘
PLOT
TIME
OUT
’ item using the
or
button
7
Press ‘next/select’ to enter the ‘
PLOT
TIME
OUT
’
menu.
8
Select the required plot time-out using the
or
button.
9
Press ‘next/select’ to confirm the selected plot time-out.
10
Press ‘Program’ to exit the main menu.
Summary of Contents for 9300
Page 1: ...Oc 9300 User Manual...
Page 39: ...39 Oc 9300 User Manual Chapter 4 Printing files This chapter describes how to print files...
Page 89: ...Advanced menu functions 89 Service This menu is only meant for the Oc service technician...
Page 90: ...90 Oc 9300 User Manual...
Page 97: ...97 Oc 9300 User Manual Appendix A Overview and tables...
Page 105: ...105 Oc 9300 User Manual Appendix B Hardware components and operating panel...
Page 108: ...108 Oc 9300 User Manual...
Page 109: ...109 Oc 9300 User Manual Appendix C Safety information...
Page 113: ...113 Oc 9300 User Manual Appendix D Miscellaneous...
Page 121: ...Index 121 W waste toner bag 38...






























