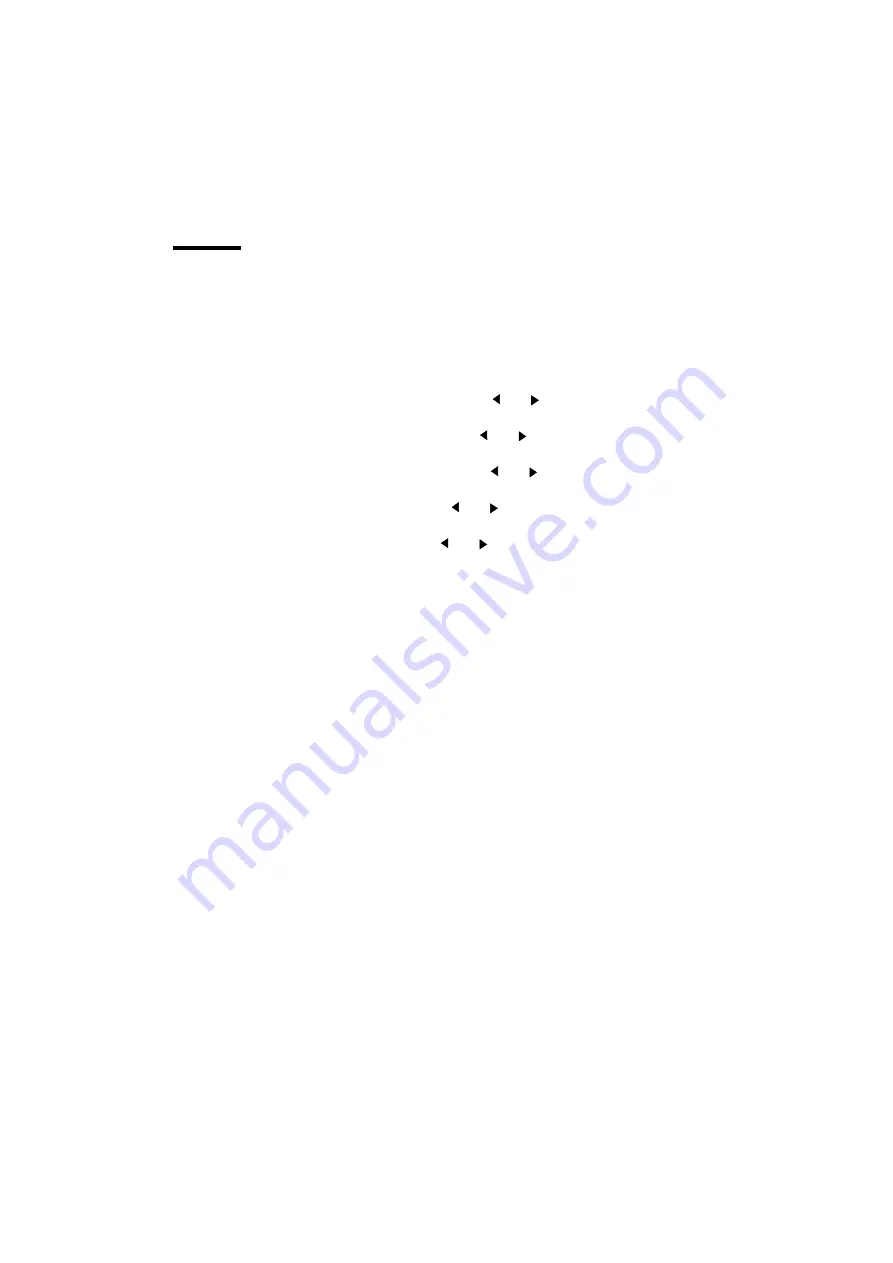
66
Océ 9300 User Manual
CalComp step size
If the data format type is set to CalComp (manual, auto selection, or remote
control command), seven steps or increments are provided (100 dpi to 4064
dpi). The default is 2032.
▼
▼
▼
▼
Setting the appropriate step size
1
Press ‘Program’ to enter the main menu.
2
Select the ‘C
ONFIGURATION
’
item using the
or
button.
3
Press ‘next/select’ to enter the ‘C
ONFIGURATION
’
menu.
4
Select the ‘
DATA
FORMAT
’
item using the
or
button.
5
Press ‘next/select’ to enter the ‘
DATA
FORMAT
’
menu.
6
Select the ‘
CALCOMP
SETUP
’
item using the
or
button.
7
Press ‘next/select’ to enter the ‘
CALCOMP
SETUP
’menu.
8
Select the ‘
STEP
SIZE
’
item using the
or
button.
9
Press ‘next/select’ to enter the ‘
STEP
SIZE
’menu.
10
Select the required value using the
or
button.
11
Press ‘next/select’ to confirm the selected value.
12
Press ‘Program’ to exit the main menu.
Summary of Contents for 9300
Page 1: ...Oc 9300 User Manual...
Page 39: ...39 Oc 9300 User Manual Chapter 4 Printing files This chapter describes how to print files...
Page 89: ...Advanced menu functions 89 Service This menu is only meant for the Oc service technician...
Page 90: ...90 Oc 9300 User Manual...
Page 97: ...97 Oc 9300 User Manual Appendix A Overview and tables...
Page 105: ...105 Oc 9300 User Manual Appendix B Hardware components and operating panel...
Page 108: ...108 Oc 9300 User Manual...
Page 109: ...109 Oc 9300 User Manual Appendix C Safety information...
Page 113: ...113 Oc 9300 User Manual Appendix D Miscellaneous...
Page 121: ...Index 121 W waste toner bag 38...






























