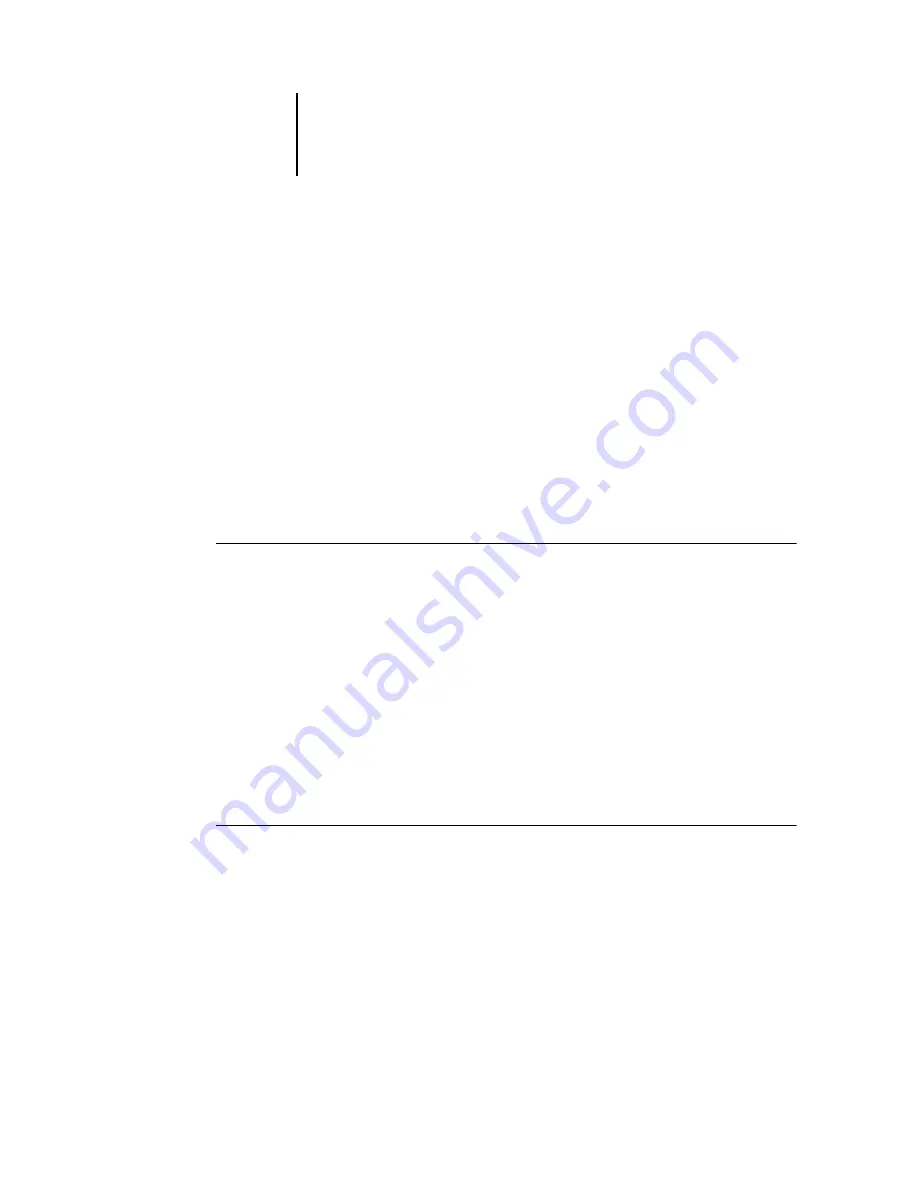
3
3-7
Monitoring jobs
N
OTE
:
When you pause a job during printing (by issuing the Suspend Printing
command), the job continues to be marked with a dark green status flag in the Active
Jobs window. However, the job is displayed as “Paused.”
When a job has completed printing (or has failed to print), it drops from the Active
Jobs window and is added to the Printed Jobs panel. The Printed Jobs panel displays
jobs that have printed successfully, along with failed jobs that have dropped from the
print queue as a result of an error. A failed job appears highlighted in red. To display a
more detailed error report, double-click the job.
Selecting jobs
Selecting a job allows you to apply job management commands (from the Actions
menu) to it.
T
O
SELECT
A
JOB
•
In the Active Jobs window or in any panel of the Jobs window, click a job to select it.
To select additional jobs in Command WorkStation, hold down Ctrl and click the
desired jobs; to select a sequential series of jobs, hold down Shift as you click the jobs.
To select multiple jobs in Command WorkStation LE, hold down Shift and click
additional jobs.
N
OTE
:
To select multiple jobs, the jobs must be located in the same window and panel.
Sorting job displays
You can sort jobs in the Active Jobs or Jobs windows by clicking the job ticket column
headings.
T
O
SORT
JOBS
•
In the Active Jobs or Jobs windows, click the heading for the job ticket column that
you want to use to sort jobs.
For example, to sort jobs by status, click the Job Status column heading. The window
sorts jobs according to their status.
To reverse the sorting order, click the column heading again.
Summary of Contents for 1000C
Page 1: ...Oc 1000C Color Server JOB MANAGEMENT GUIDE...
Page 16: ......
Page 26: ......
Page 58: ......
Page 140: ......
Page 160: ......
Page 190: ......
Page 196: ......
Page 205: ...I 9 Index W WebSpooler WebTool see Fiery WebSpooler Windows NT logon 8 4 8 5 Z Zoom tool 5 8...
Page 206: ......






























