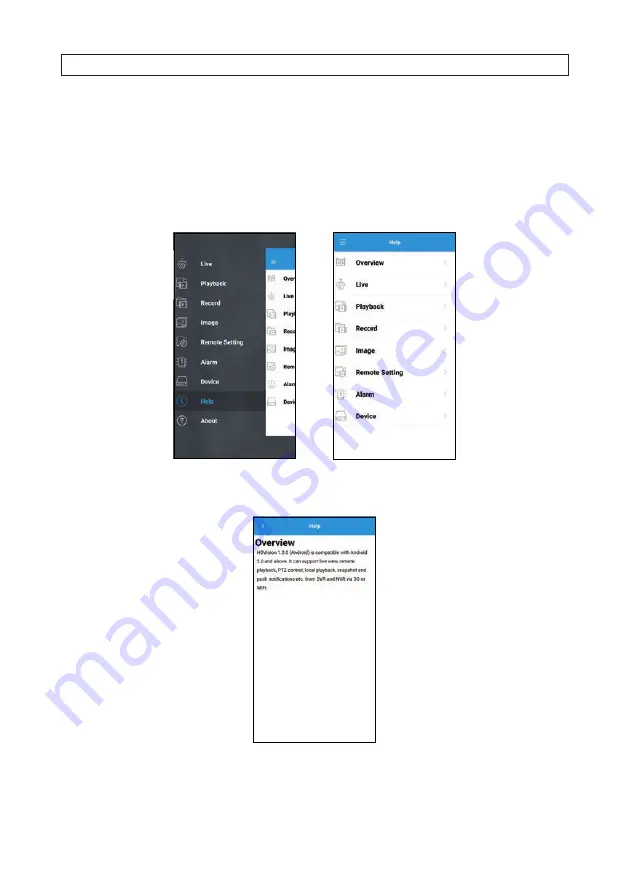
91
R4, R8, R16 DVR V8.1.0 User Manual
11.2 Help screens
The Help screens include procedures for using most features of the
HDVision Mobile
app and a description of the icons on each
screen. This subsection includes each Help screen included in the V1.0 release.
To access the Help screens, tap the Help button on the Main Menu, and then select the feature of the component of the application
you want help with.
11.2.1 Overview
SECTION 11: HDV
ision
MOBILE APP FOR REMOTE ACCESS













































