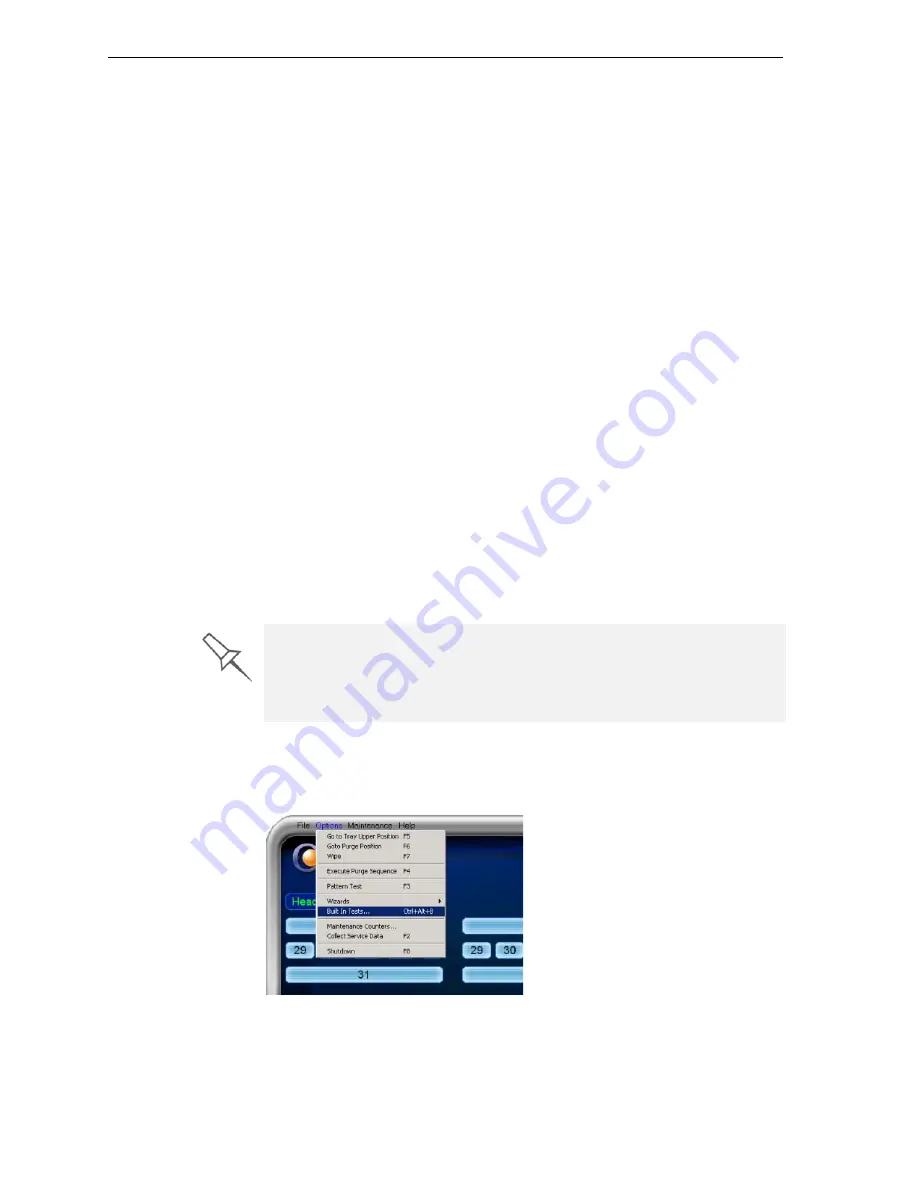
DOC-00500 Rev. F
7–43
Eden500V/350V/350 User Guide
Built-in Tests
The
software
that
runs
your
Eden
3
‐
D
printer
contains
a
suite
of
tests
for
regularly
checking
the
hardware
and
software,
and
for
troubleshooting.
You
can
configure
basic
communications
and
environment
tests
to
run
automatically,
when
the
Eden
software
opens.
In
addition,
you
can
run
a
more
comprehensive
set
of
tests
before
processing
a
job,
as
a
system
check,
to
ensure
optimum
printing
results.
Because
running
the
tests
effects
the
operation
of
the
printer,
you
can
only
open
the
Built
‐
in
Tests
interface
when
the
Eden
system
is
not
printing.
The
test
suite
features:
•
The
organization
of
printing
‐
related
tasks
in
categories:
Communications
Data
cards
Temperatures
Voltages
Encoder
repeatability
‐
head
heating
‐
head
filling
•
A
clear
display
of
test
results
and
the
source
of
any
failures,
enabling
you
to
determine
if
printing
is
possible
or
worthwhile.
•
The
ability
to
monitor
test
results
for
specific
components.
•
Troubleshooting
tips.
Running
these
tests
can
help
identify
problems
in
the
printer
hardware
and
software.
A
large
number
of
hardware
defects
(or
near
‐
defects)
warns
you
of
possible
printing
problems,
either
for
current
or
future
jobs.
Accessing
Built-in Tests
To open the Built-in Tests screen, do one of the following:
•
From
the
Options
menu,
select
Built-In Tests
.
•
Press
Ctrl+Alt+B
.
Figure 7-1: Selecting Built-In Tests from the Options Menu
Objet recommends running the built-in tests in the following cases:
•
As a routine test, once every two weeks
•
As a system check, before major (long) jobs
•
As needed, for troubleshooting.












































