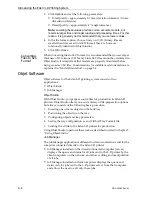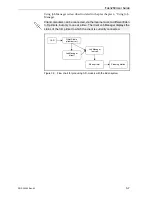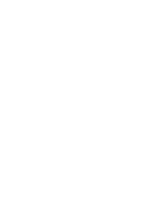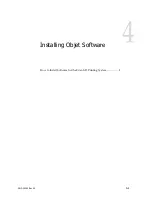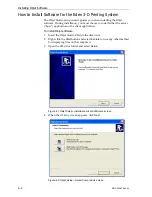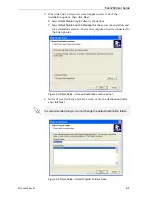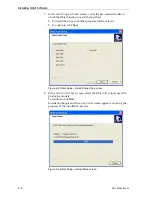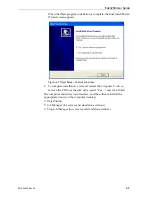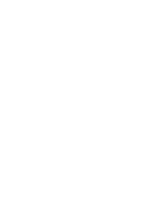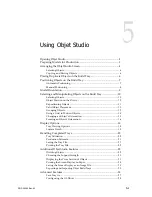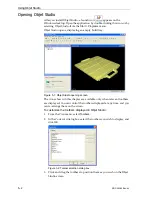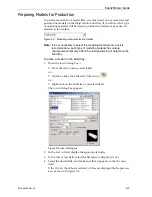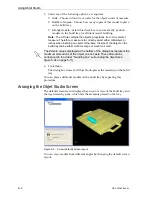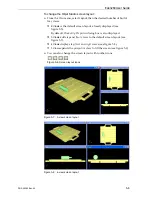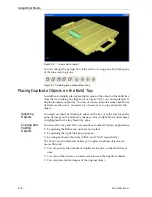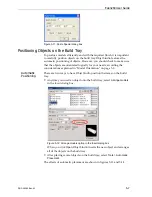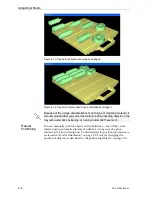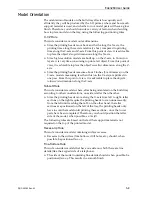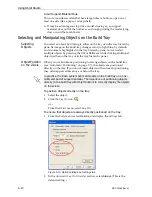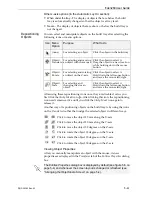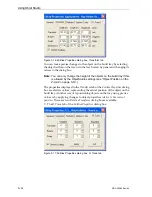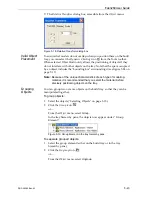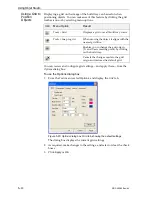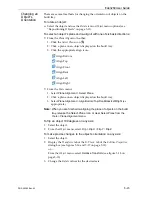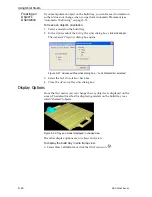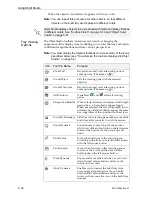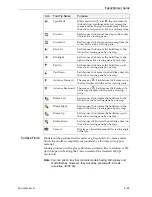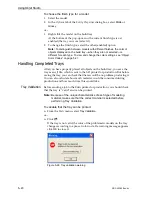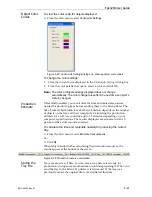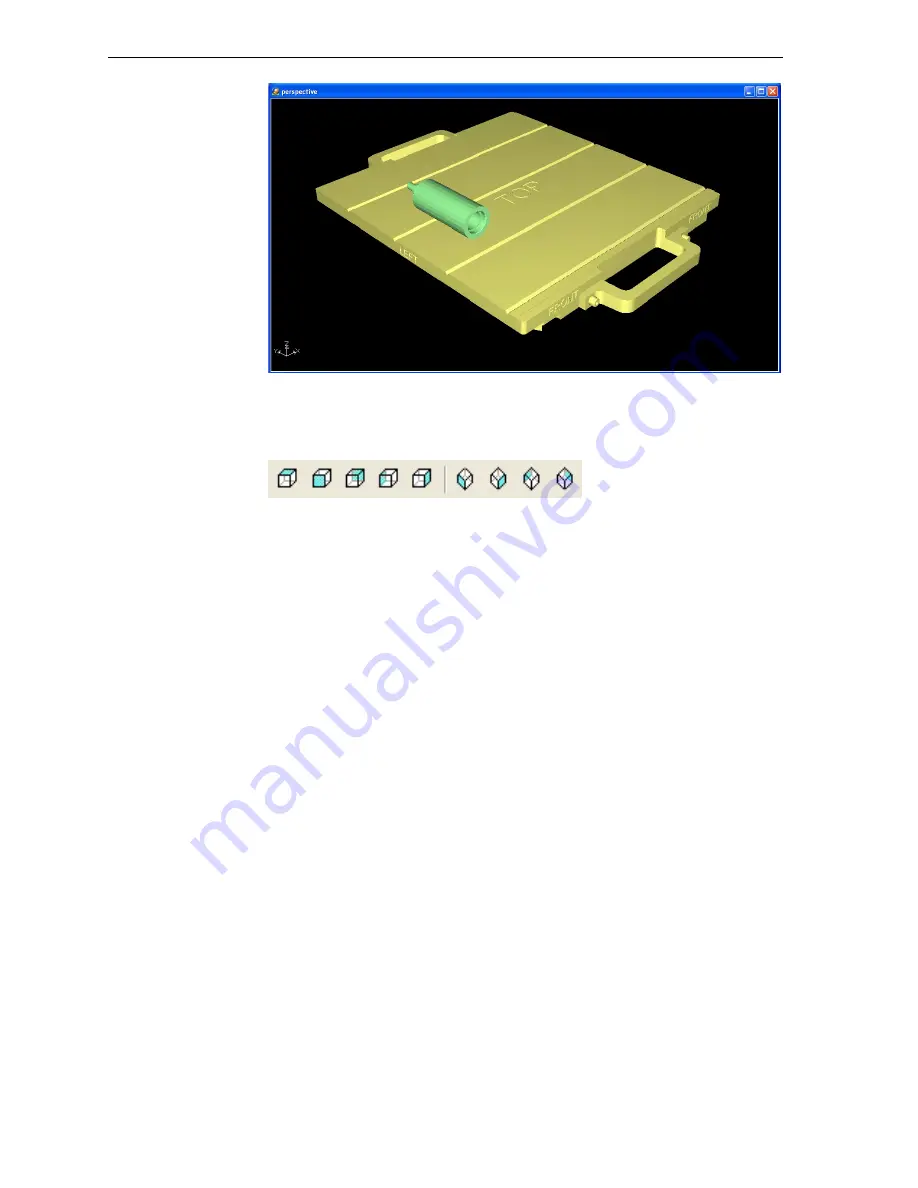
Using Objet Studio
5–6
DOC-00260 Rev. A1
Figure 5-9: 1-view screen layout
You
can
change
the
perspective
of
the
active
viewing
pane
by
clicking
any
of
the
nine
viewing
icons.
Figure 5-10: Viewing-pane perspective icons
Placing Duplicate Objects on the Build Tray
In
addition
to
initially
placing
multiple
copies
of
the
object
on
the
build
tray
from
the
Insert
dialog
box
or
12),
you
can
decide
later
to
duplicate
objects
on
the
tray.
You
can,
of
course,
insert
the
same
object
from
its
file
more
than
once.
An
easier
way,
however,
is
to
copy
and
paste
the
object.
Selecting
Objects
You
select
an
object
by
clicking
it,
either
on
the
tray
or
in
the
tray
hierarchy
pane.
Its
image
on
the
build
tray
changes
color
(to
light
blue)
and
its
name
is
highlighted
in
the
tray
hierarchy
pane.
Copying and
Pasting
Objects
You
access
the
Copy
and
Paste
commands
as
in
other
Windows
applications:
•
by
opening
the
Edit
menu
on
the
main
toolbar
•
by
opening
the
right
‐
click
pop
‐
up
menu
•
by
using
keyboard
shortcuts
(Ctrl+C
and
Ctrl+V,
respectively)
The
Paste
Special
command
enables
you
to
place
duplicate
objects
even
more
efficiently:
•
You
can
specify
the
number
of
duplicates
to
place
on
the
build
tray
at
once.
•
You
can
set
the
distance,
on
each
axis,
between
the
duplicate
objects.
•
You
can
place
mirror
images
of
the
original
object.