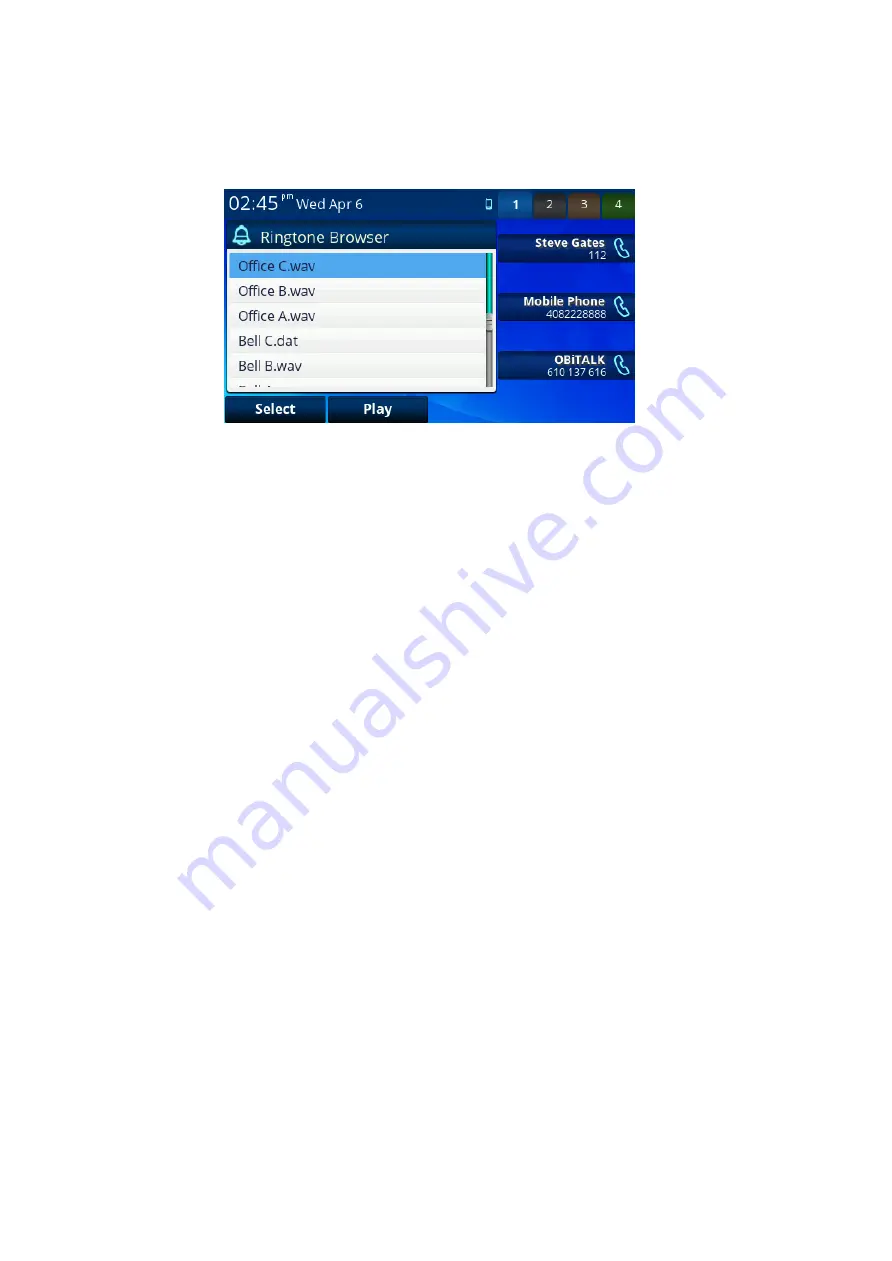
OBi1000 User Guide
Copyright Obihai Technology
80
Ringtone Browser
This app allows the user to select a ringtone from a list of ringtone files stored in an internal folder.
The “Play” soft
key allows one to sample the highlighted file.
Figure 77: Ringtone browser
Adding a Ringtone File to the Phone
You can select the default ringtone by using the User Preferences App. The ringtone is selected from among the
ringtone files stored on
the phone’s internal storage. To add your own ringtones to the phone, follow these steps:
1.
Copy your ringtone file to a USB memory drive. The ringtone must be in WAV format encoded in 16-bit
linear PCM mono and sampled at 16000 samples/second (16kHz).
2.
Connect the USB drive to one of the USB ports on the back of the phone
3.
On the phone GUI, go to Settings and select the Storage item
4.
Under Settings/Storage, highlight the Device option and press > or < until you see the USB Port where the
USB drive is connected (the icon should be green)
5.
Select “Explore” soft key
6.
Highlight the ringtone file in your USB drive and press “Copy”
7.
Sele
ct the “ringtones” folder of the Internal device as the destination folder to copy the ringtone file to
and
press “Paste”
8.
Back to Settings/Storage and press “Eject” before unplugging the USB drive from the phone
Modifying the Value of a Setting
Many of the items shown on the GUI are settings with values that may be changed by the user. The different setting
value types used in the phone are described below.
Text String
User enters a text string with an Input dialog.
For example, a Speed Dial Number is a setting of this type.
Boolean
User toggles between 2 values such as Yes/No, Enable/Disable, etc.
For example, Do Not Disturb is a setting of this type.
A Soft Key which either says “Enable” or “Disable” will be shown. “Enable” is shown if the
setting is
currently disabled, and vice versa.
With some apps, a Soft Key with a special icon
<>
for the user the toggle between the 2 values (such as
on/off or enabled/disabled) will be shown.
User may also press the Enter/OK key to toggle between the 2 values.



















