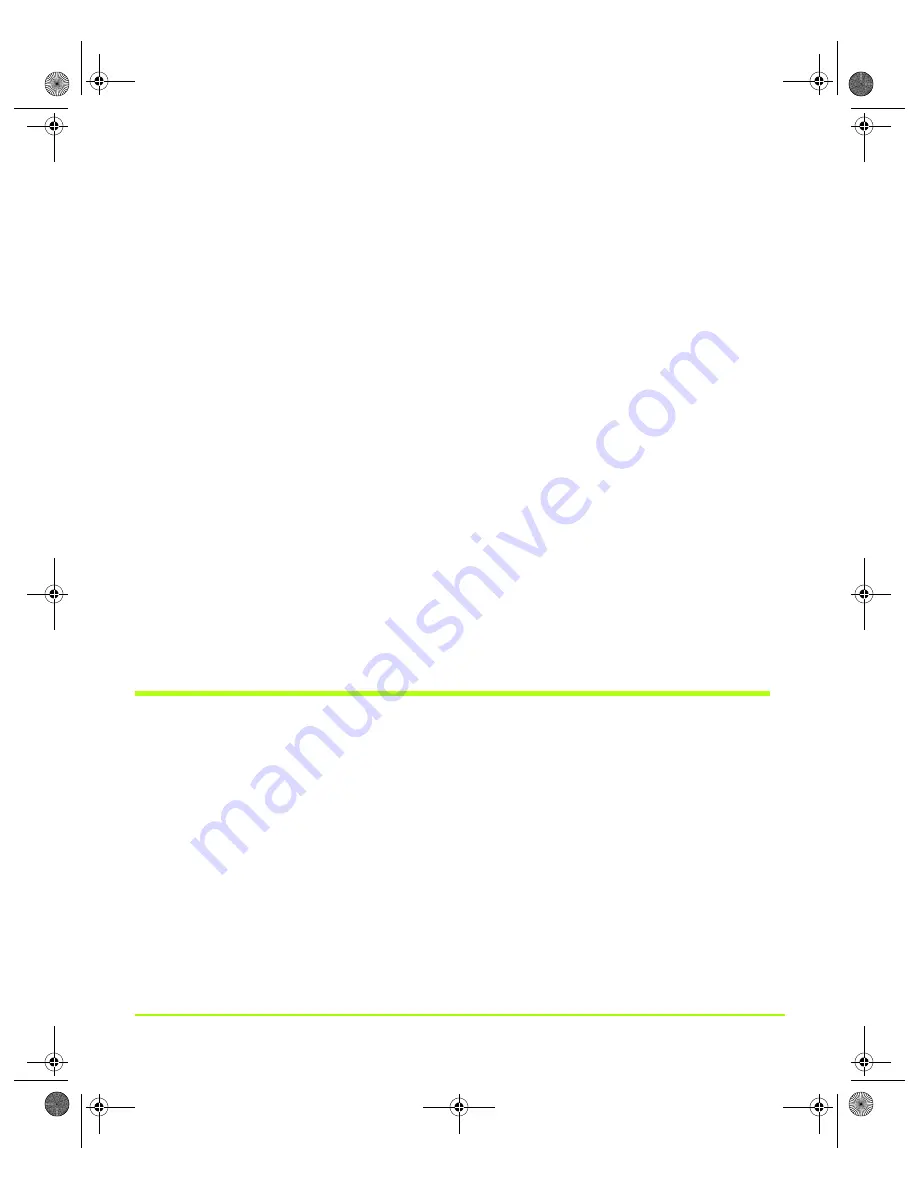
NVIDIA Corporation
55
Chapter 4
Using nView Multi-Display Settings
10
When you have returned to your desktop, open the
nView Display Setting
page
and select
Dualview
from the nView Modes list.
Enabling nView Dualview Mode After Initial Installation —
Windows 2000
Switching back and forth between Dualview and Span/Clones mode under Windows
2000 is much faster
after
the initial Dualview installation session described in the
previous section. On subsequent Dualview enabling sessions, you can use fewer
steps, as follows:
1
From your Windows 2000 desktop, right click to view the Windows desktop
menu, then click
Properties
>
Settings
>
Advanced
and then the NVIDIA GPU tab.
2
Click
nView Display Setting
from the NVIDIA menu and select
Dualview
from
the
nView Modes
list.
3
Follow the prompts to restart your computer.
4
When you have returned to your desktop, go to the nView Display Setting page
and select
Dualview
from the
nView Modes
list.
Note:
To switch back to Clone, Horizontal Span, Vertical Span, or, under certain
configurations, Single Display mode, you will need to restart your
computer, as prompted.
Using nView Span Modes
Note:
You must have
at least
two displays connected to your computer to view the
Span mode settings.
nView horizontal and vertical Span modes treat multiple displays as a single large
desktop. In this mode, the desktop area is spread across both displays, however the
operating system treats both displays as one large display. For this reason, the refresh
rate, color depth, and resolution on both displays will be identical, and cannot be
changed independently. The desktop may be “stretched” horizontally or “stacked”
vertically, depending on your needs, as explained in
•
nView Horizontal Span mode
allows you to extend the Windows desktop across
two displays horizontally. In this mode the two displays combine to form a wide,
nViewGuide_.book Page 55 Thursday, September 14, 2006 1:14 PM






























