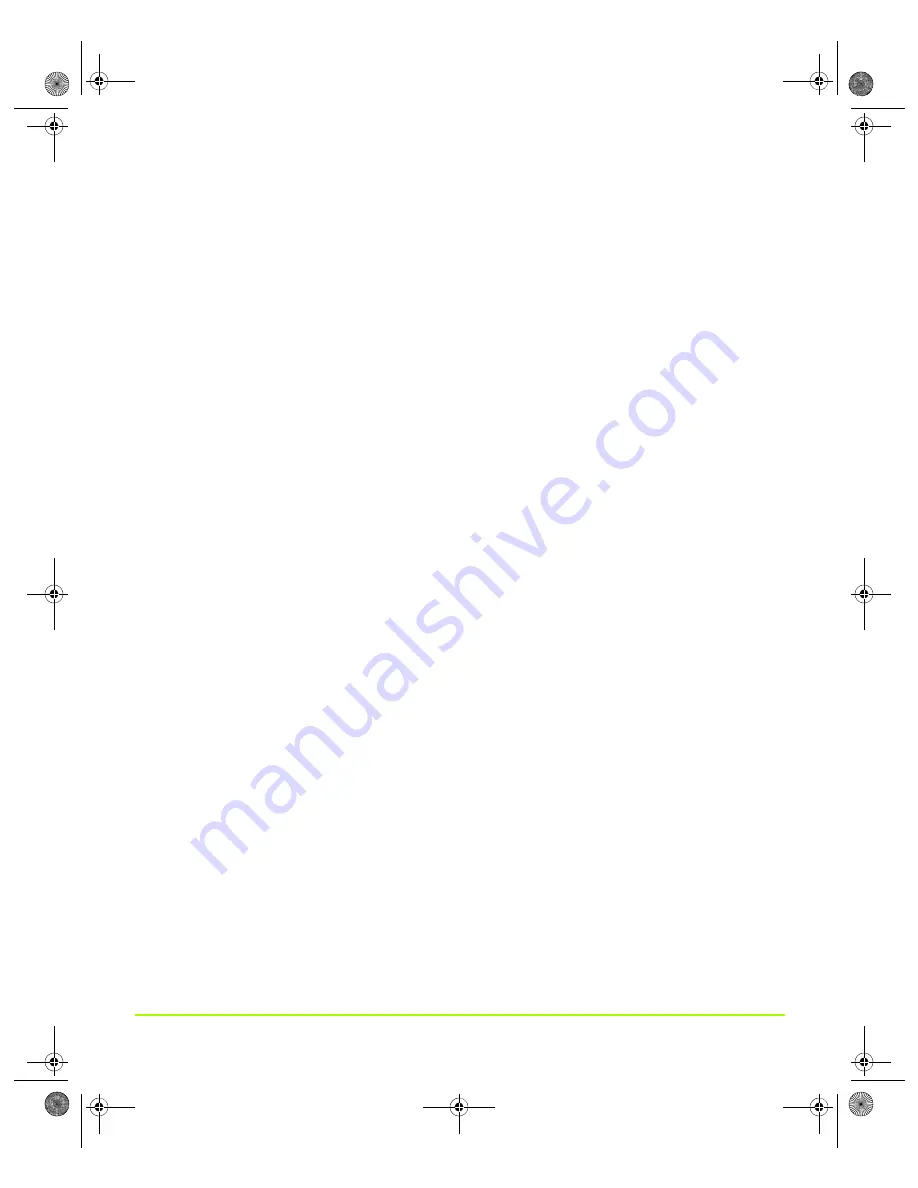
NVIDIA Corporation
126
Chapter 7
Configuring Key ForceWare Graphics Driver Features
Accessing the Full Screen Video Page
1
First,
make
sure
you
have
at
least
two
displays
connected
to
your
computer.
If
you
have
only
one
display
connected,
you
will
not
see
the
Full
Screen
Video
menu
option
on
the
NVIDIA
display
menu.
2
On
the
nView
Display
Settings
page,
set
nView
mode
to
a
multi
‐
display
mode,
such
as
Clone
or
Dualview
.
3
Open
the
DVD
or
video
application
and
click
Full
Screen
Video
from
the
NVIDIA
display
menu.
If
you
need
help
in
accessing
the
NVIDIA
display
menu,
see
and
show
Full
Screen
Video
settings
pages.
Full-Screen Video Settings
Full Screen Device
Select
the
display
on
which
you
want
video
to
be
played
back
in
full
‐
screen
mode.
Note:
After
selecting
any
of
these
Full
Screen
Device
settings,
you
may
need
to
exit
and
restart
your
video
application
for
the
settings
to
take
effect.
•
Disable
(
disables
Video
Mirror
(including
the
Full
screen
video
zoom
controls).
•
Primary
display/Secondary
display
settings
(
)
are
only
available
under
nView
Clone
modes
.
To
enable
Full
‐
Screen
Device
functionality
in
nView
Clone
mode,
click
either
Primary
display
or
Secondary
display
as
the
full
screen
device.
•
Auto
‐
select
(
)
is
only
available
under
nView
Dualview
and
Span
modes
.
Auto
‐
select
enables
full
‐
screen
device
functionality,
which
creates
the
full
‐
screen
mirror
on
the
display
on
which
there
is
no
overlay.
This
implies
that
if
the
video
being
played
is
dragged
to
the
other
display,
the
full
‐
screen
mirror
image
will
automatically
switch
displays.
QuadroGuide_.book Page 126 Thursday, July 27, 2006 6:48 PM






























