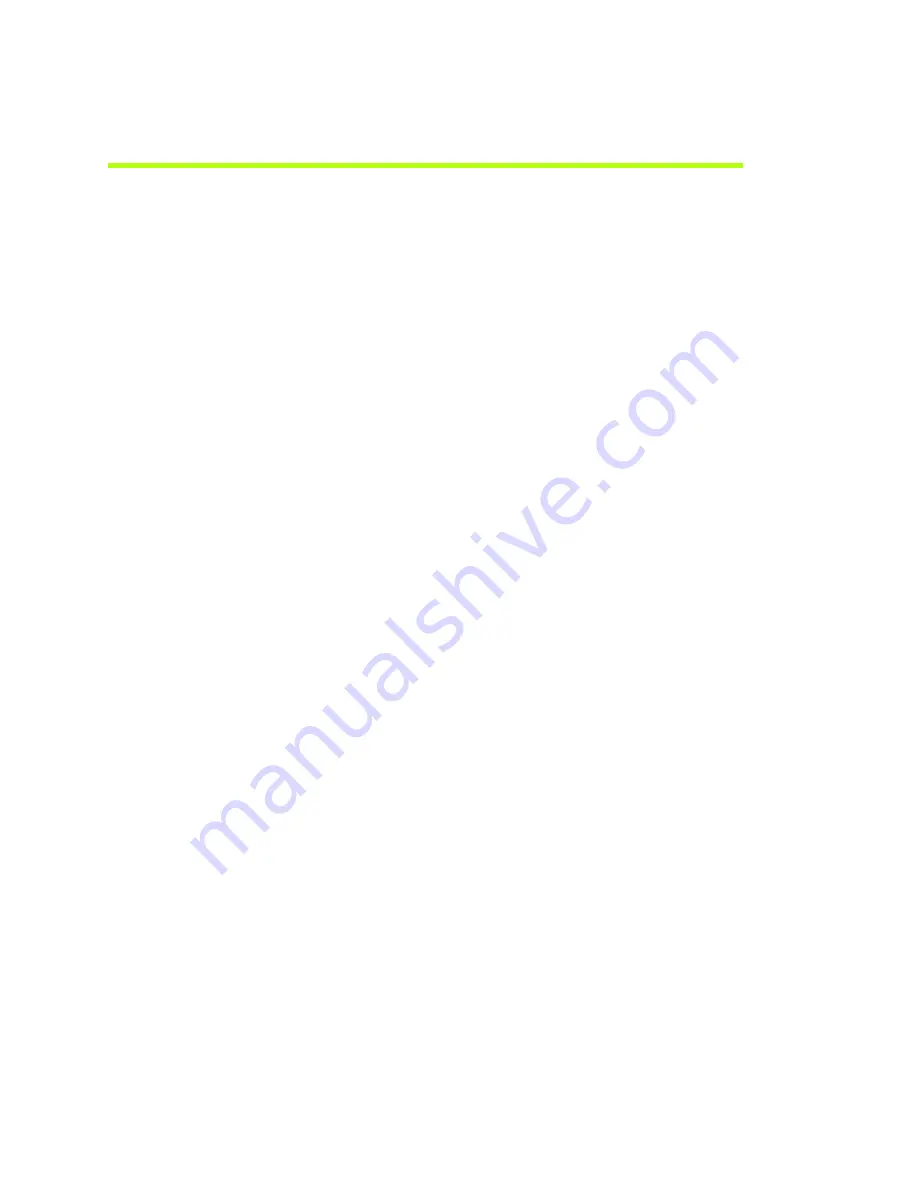
NVIDIA Corporation
69
C
HAPTER
3
Using the NVIDIA MediaShield RAID Management Utility
Migrating From One RAID Array to Another
In a traditional RAID environment, when a user wants to change the current state of a
disk or a current array to a new RAID configuration, the process of reconfiguring the new
array involves multiple steps. The user must back up the data, delete the array, re-boot the
PC, and then reconfigure the new array.
MediaShield RAID allows the end user to change the current state of the disk or array to
another with a one-step process called
ʺ
Migrating
ʺ
. This section describes the NVIDIA
Migrating process and explains how to use Migrating to convert from one RAID array
type to another.
General Migrating Principles
MediaShield RAID includes extensive support for migrating, a process of converting from
one RAID mode to another RAID mode.
General Requirements and Limitations
• The new array capacity must be equal to or greater than the previous array.
For example, it is possible to migrate from a RAID 1 array to a RAID 0 array as long as
the RAID 0 array is the same size as (or larger than) the RAID 1 array.
• You cannot migrate
•
To or from a JBOD (Spanning) array
•
From RAID 1 to RAID 1
•
From RAID 0+1 to RAID 1
•
From RAID 5 to 1
• Free disks used for migrating must be no smaller than any of the current disks in the
array.
Summary of Contents for ForceWare
Page 1: ...ForceWare Software MediaShield User s Guide Version 4 0 NVIDIA Corporation March 24 2006...
Page 16: ...12 MediaShield User s Guide Version 4 0 CHAPTER 1 About NVIDIA MediaShield...
Page 36: ...32 MediaShield User s Guide Version 4 0 CHAPTER 2 Setting Up Your RAID Configuration...
Page 152: ...148 MediaShield User s Guide Version 4 0 CHAPTER 6 MediaShield RAID Frequently Asked Questions...
















































