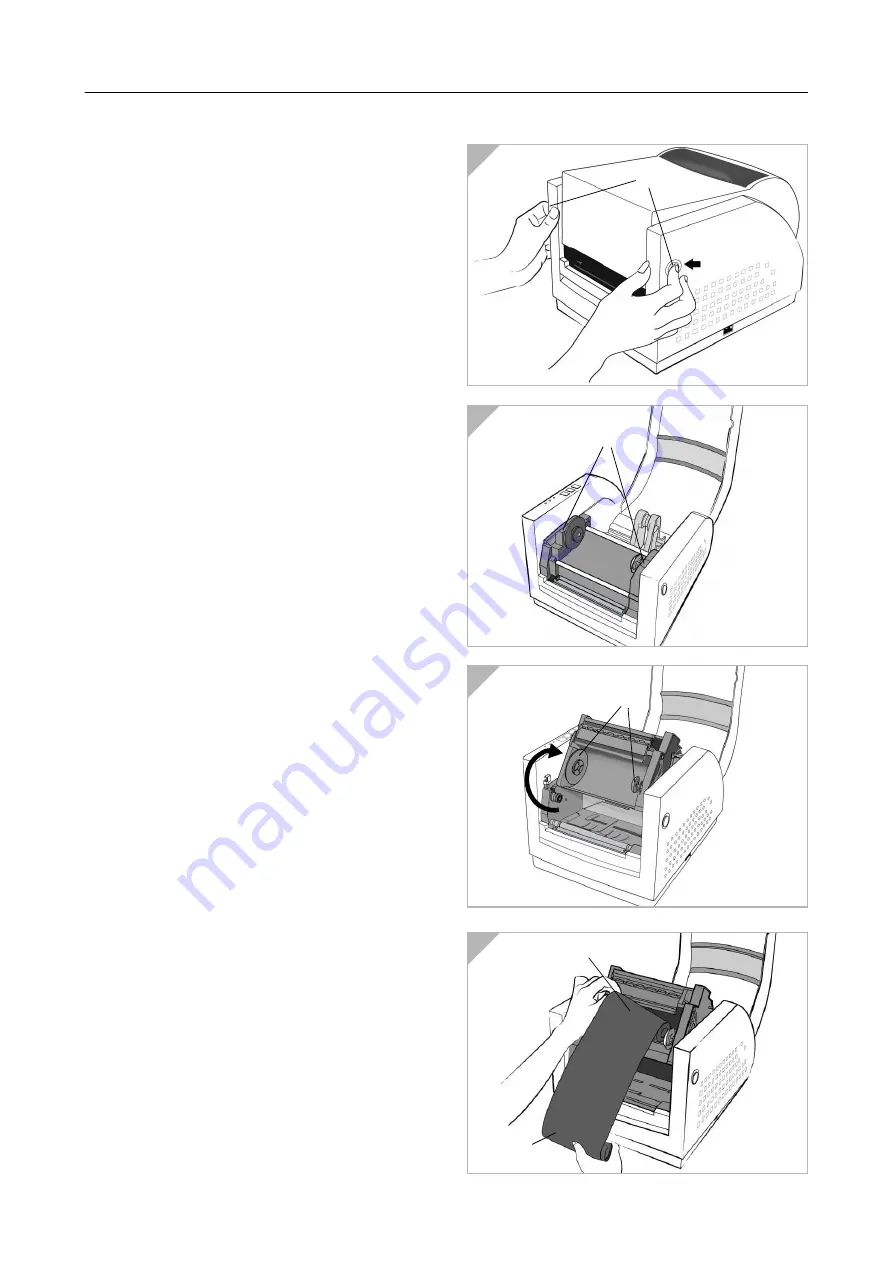
07/02 Rev. 2.16-00
USER MANUAL
Setup, page 2
AP 3.4
Loading the Ribbon
à
This section is not applicable to the direct
thermal printing.
à
R-series ribbons are wound face (inside
coating).
à
Optional ribbon core adapter is available
once ribbon width is less than 4
’’
width.
1. Press the push-buttons (1) on both sides
to swing the top cover toward the rear
(Fig. 1).
2. Unlatch the print head module by
pushing the two green release levers (2)
on the sides toward the rear (Fig. 2).
3. This allows print head module to rotate
upward automatically and expose the
ribbon supply holder (3) (Fig. 3).
4. Unwrap the ribbon roll pack and sepa-
rate the ribbon roll and the bare core.
5. Attach the edge of the ribbon on the bare
core (4) and wind it a little bit onto the
core.
6. Insert the ribbon roll (5) into the supply
holder. To do so, first snap in the right
side and then the left side (Fig. 4).
1
À
2
Á
3
Â
4
Ä
Ã









