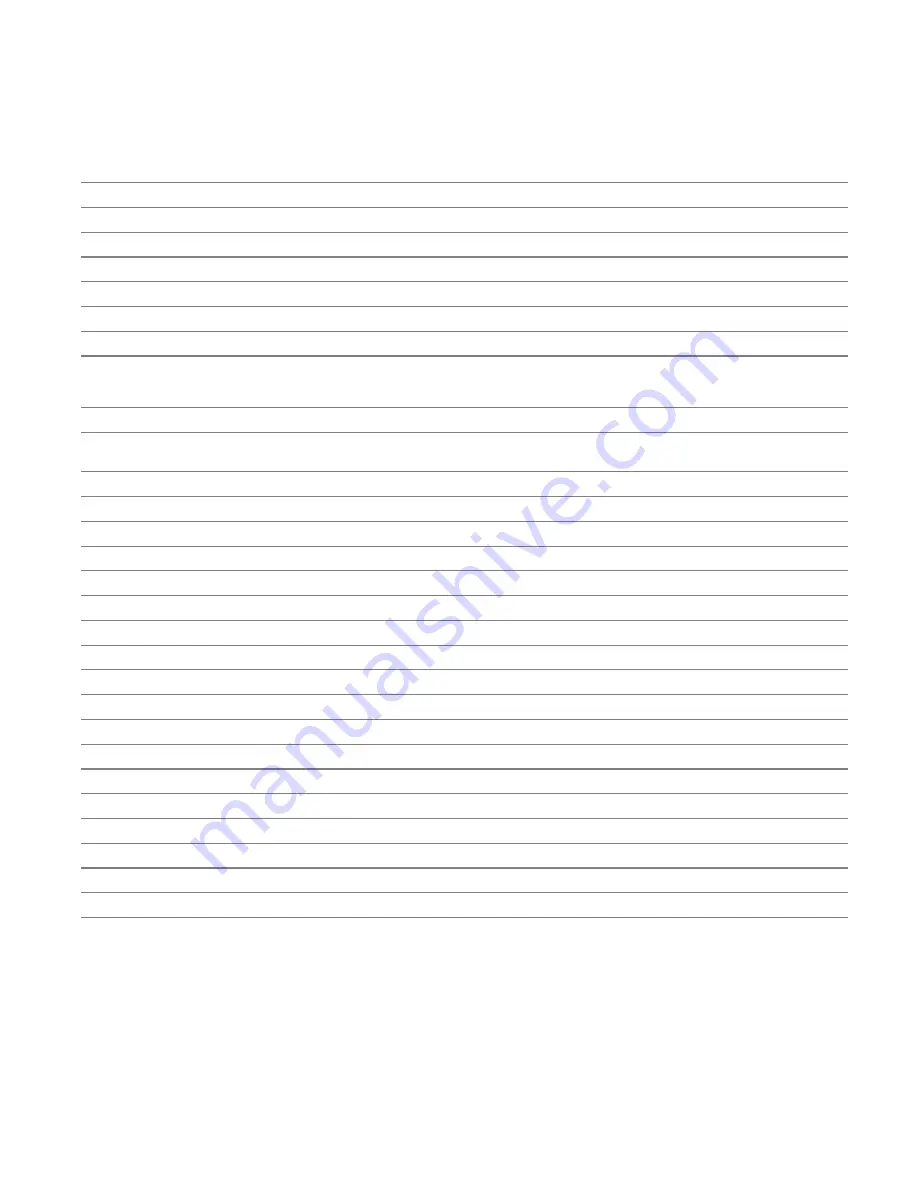
8
novatelwireless.com
Technical Specifications
General
Model:
SA 2100
Weight:
220g
Dimensions:
107 x 81 x 30 mm
Wireless Network:
Wi-Fi 802.11 b/g/n, 10 clients, pre-configurable security: WPA/WPA2
Wired:
1 Ethernet Port (RJ45 Connector)
Battery:
10-hour continuous (optimal)
Input Power Range:
9 - 32 VDC (Molex Connector); 12V or 24V vehicle ready
Radio Technology (WWAN)
FREQUENCY
4G LTE:
750/850/AWS/1900 MHz
3G UMTS/HSPA/HSPA+:
850/900/AWS/1900/2100MHz
2G GPRS/EDGE:
850/900/1800/1900 MHz
BANDS
LTE:
B2, B4, B5, B17
WCDMA:
B1, B2, B4, B5, B8
GSM:
B8, B9, B13, B14
DATA SPEED
LTE:
100 Mbps
DC-DSPA+:
42 Mbps
HSPA+:
21 Mbps
ROUTING
DHCP server, DNS, static or dynamic IP address, port filtering, port forwarding
SECURITY
NAT, SPI Firewall, VPN pass-through, IPSec VPN, MAC access control
















































