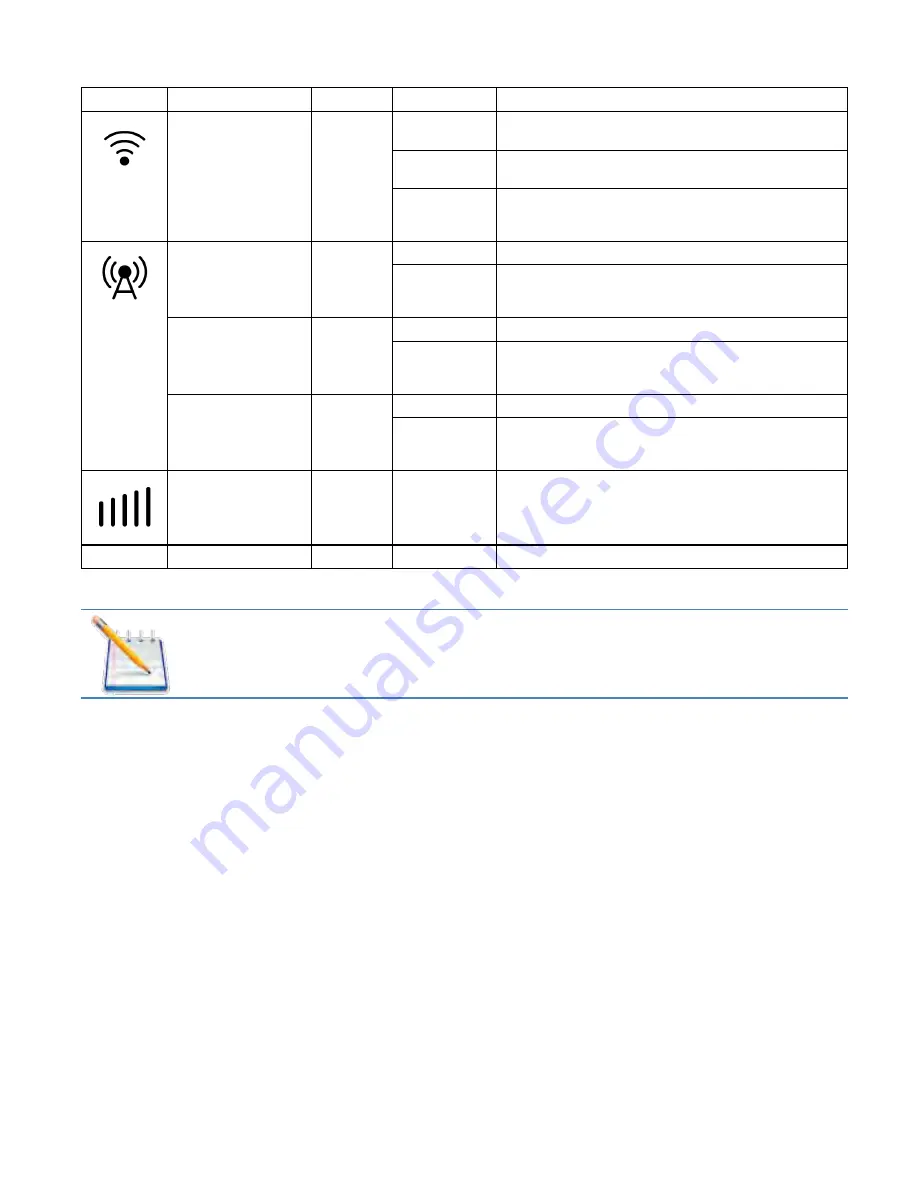
4
novatelwireless.com
Symbol
LED
Color
State
Description
WiFi:
Green
Off
WiFi not enabled or No Wi-Fi connected devices or
device is powered from Battery
On
External Power - Wi-Fi devices Attached but no Wi-Fi
traffic
Blinking
1 sec On
1 sec Off
Wi-Fi traffic
WAN – LTE
Green
ON
Attached (LTE) – no traffic
Blinking
1 sec On
1 sec Off
PDP Activity
WAN – 4G/3G
(HSPA+/WCDMA)
Blue
ON
Attached (4G/3G) – no traffic
Blinking
1 sec On
1 sec Off
PDP Activity
WAN – 2G
Orange
ON
Attached (2G) – no traffic
Blinking
1 sec On
1 sec Off
PDP Activity
Cellular 5-bar signal
strength:
Green
Off
No SIM/No Signal/Operating from battery
Green
On
Active only when external power is present.
Note that while the SA 2100 is operating on battery power, the Power LED is the
only LED that operates.
Connectors
The SA 2100 router has the following connectors:






























