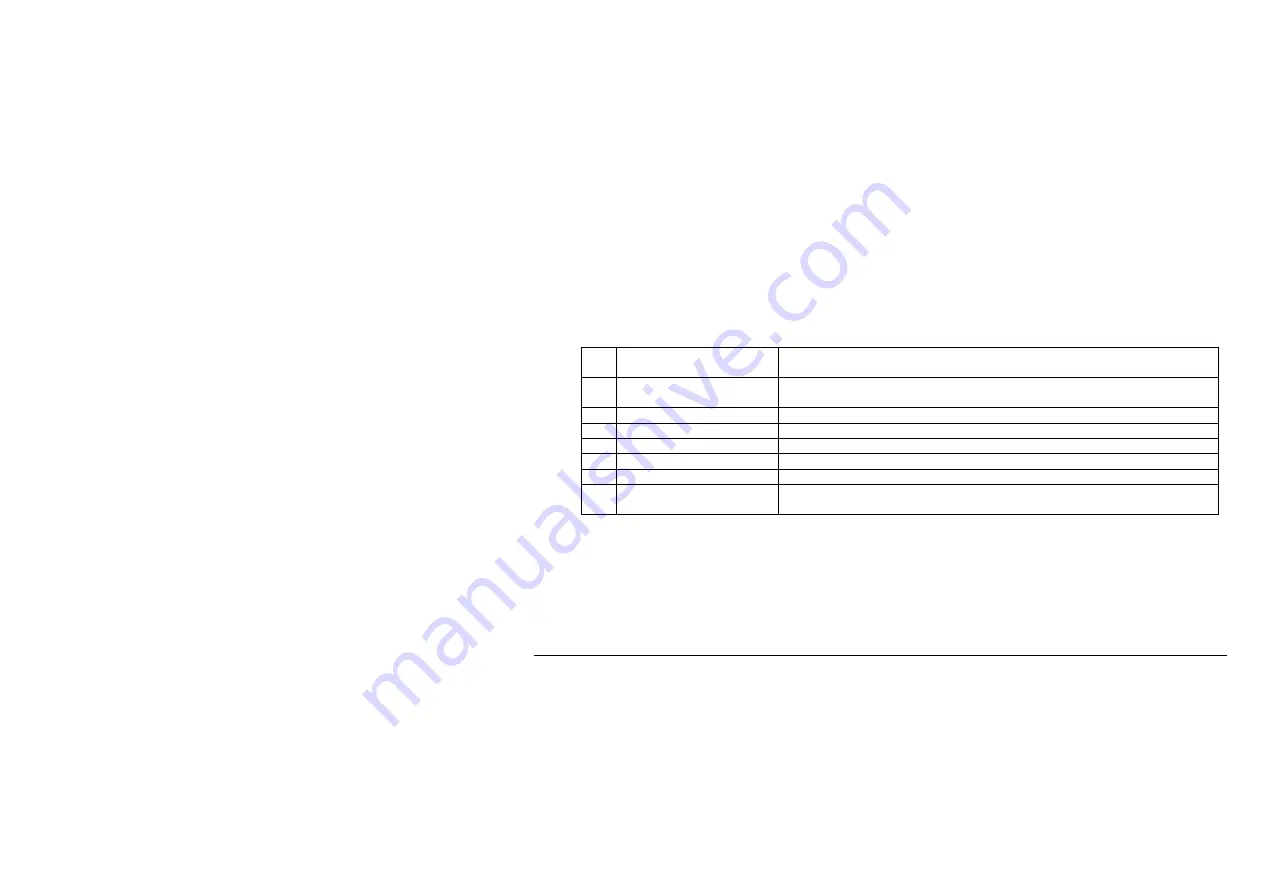
36
6.2 System selection and frequency setup
Pressing the
System/Frq
button below the screen accesses the system selection and frequency setup menu.
The menu items are:
1
[ Choose system ]
Choose if you want to measure LLZ, GP, MKR or VOR. Subsequently
you will be asked for the frequency for the selected system.
2
[ Scan freq. ]
Let the instrument scan through the frequency range to find a used
frequency
3
*
* Available for user-defined setup shortcuts
4
*
* Available for user-defined setup shortcuts
5
*
* Available for user-defined setup shortcuts
6
*
* Available for user-defined setup shortcuts
7
*
* Available for user-defined setup shortcuts
8
[ More … ]
Show more user-defined setup shortcuts if more than can be fitted
into this page
Summary of Contents for NORMARC 7710 NAV
Page 1: ...NORMARC 7710 NAV ANALYZER User Manual 23327 Rev 1 6 ...
Page 21: ...4 How to operate the instrument Figure 1 The front of the NAV Analyzer 13 ...
Page 22: ...Figure 2 The rear of the NAV Analyzer 14 ...
Page 24: ...Figure 3 Example screenshot with sub menu 16 ...
Page 34: ...26 5 Select the Save sequence to store the procedure ...
Page 39: ...Disable this option 31 ...
Page 60: ...52 Page intentionally blank ...
Page 61: ......
Page 62: ......






























