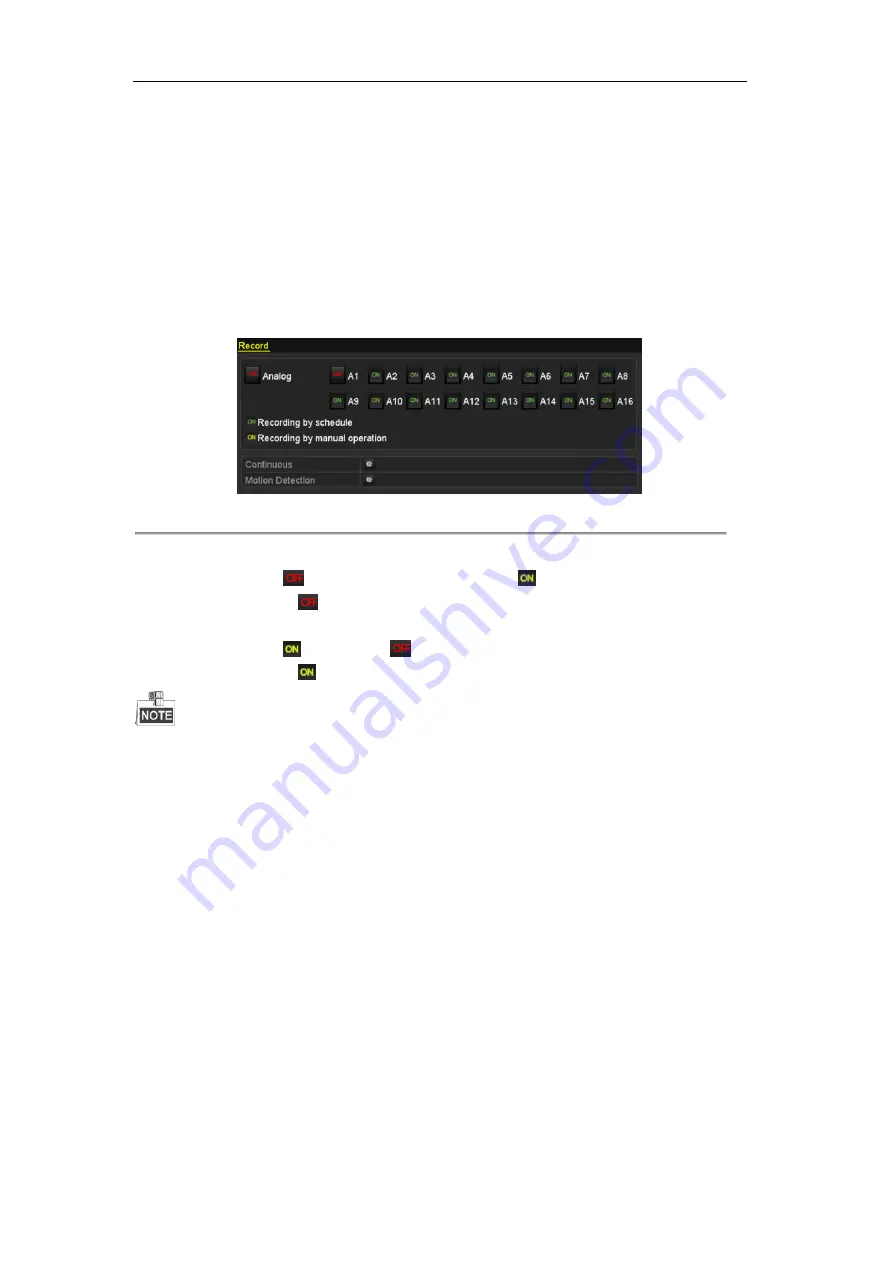
User Manual of Digital Video Recorder
66
Configuring Manual Record
Purpose:
Follow the steps to set parameters for the manual record. Using manual record, you don’t need to set a schedule
for recording.
Steps:
1.
Enter the Manual settings interface.
Menu> Manual
Figure 5. 19
Manual Record
2.
Enable manual record.
Click the status icon
before camera number to change it to
.
Or click the status icon
of
Analog
to enable manual record of all channels.
3.
Disable manual record.
Click the status icon
to change it to
.
Or click the status icon
of
Analog
to disable manual record of all channels.
After rebooting all the manual records enabled are canceled.
Summary of Contents for TVIDVR16
Page 1: ......
Page 13: ...User Manual of Digital Video Recorder 12 Chapter 1 Introduction ...
Page 21: ...User Manual of Digital Video Recorder 20 Chapter 2 Getting Started ...
Page 36: ...User Manual of Digital Video Recorder 35 Chapter 3 Live View ...
Page 45: ...User Manual of Digital Video Recorder 44 Chapter 4 PTZ Controls ...
Page 56: ...User Manual of Digital Video Recorder 55 Chapter 5 Recording Settings ...
Page 75: ...User Manual of Digital Video Recorder 74 Chapter 6 Playback ...
Page 89: ...User Manual of Digital Video Recorder 88 Chapter 7 Backup ...
Page 100: ...User Manual of Digital Video Recorder 99 Chapter 8 Alarm Settings ...
Page 105: ...User Manual of Digital Video Recorder 104 Figure 8 9 Copy Settings of Alarm Input ...
Page 116: ...User Manual of Digital Video Recorder 115 Chapter 9 Network Settings ...
Page 136: ...User Manual of Digital Video Recorder 135 Chapter 10 HDD Management ...
Page 150: ...User Manual of Digital Video Recorder 149 Chapter 11 Camera Settings ...
Page 154: ...User Manual of Digital Video Recorder 153 Chapter 12 DVR Management and Maintenance ...
Page 162: ...User Manual of Digital Video Recorder 161 Chapter 13 Others ...
Page 171: ...User Manual of Digital Video Recorder 170 Appendix ...






























